The Display Rules tab allows you to assign a popup to any page on your site. The advanced functionality allows you to also exclude the popup from specific pages, categories or products if you wish!
There are also WooCommerce rules so you have even more control over when a popup is shown. For example, you may only want to display it on the checkout page if the current order value is greater than a certain amount.
Note that for the popup to appear you must set at least one page display rule. You will need to set one of: URL, Type, WordPress Page, WordPress Post, WooCommerce Product, Product Category, Product Tag, or Everywhere.
Let’s look at some real-world examples.
Exit Intent popup everywhere apart from the checkout
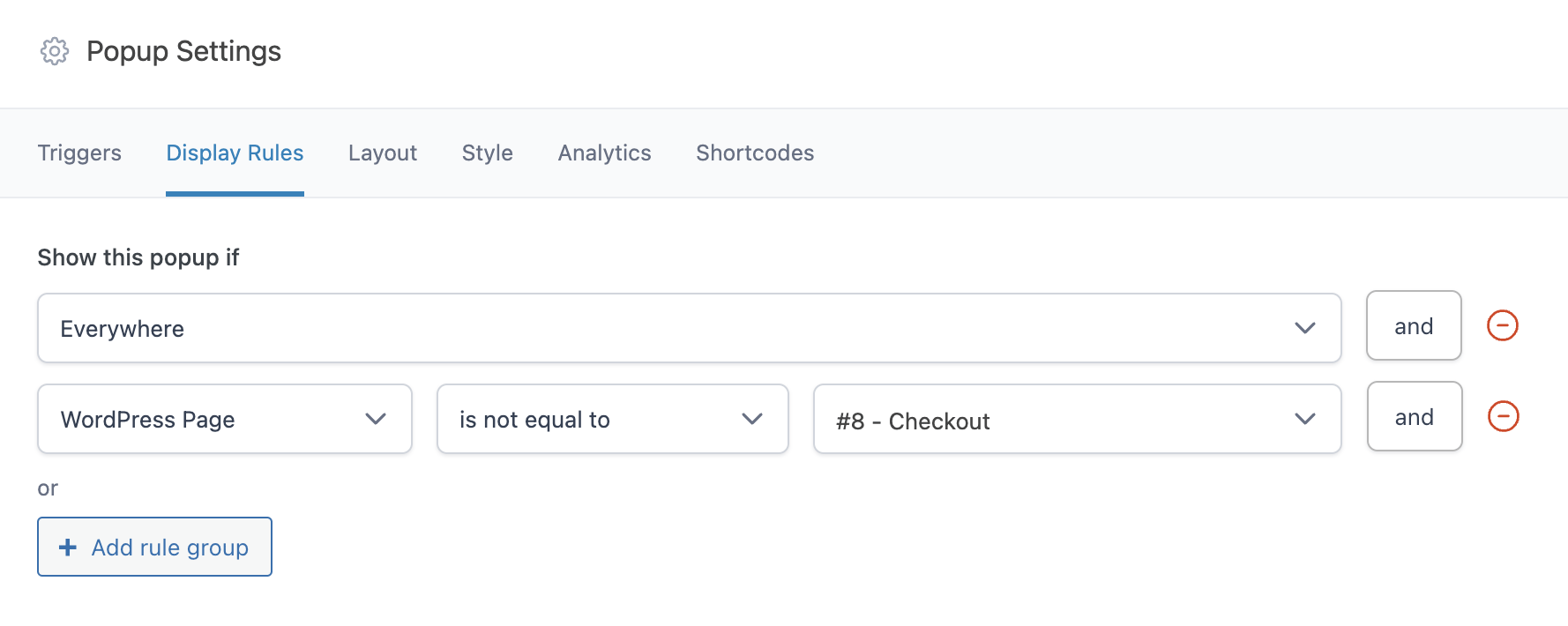
To do this, we will configure two rules. First, ensure that Everywhere is selected. Then click the ‘and’ button to create a second rule. We’ll set a WordPress Page is not equal to, and then search for the checkout page in the final input.
Dwell Intent popup on the checkout page if the total value is more than $200
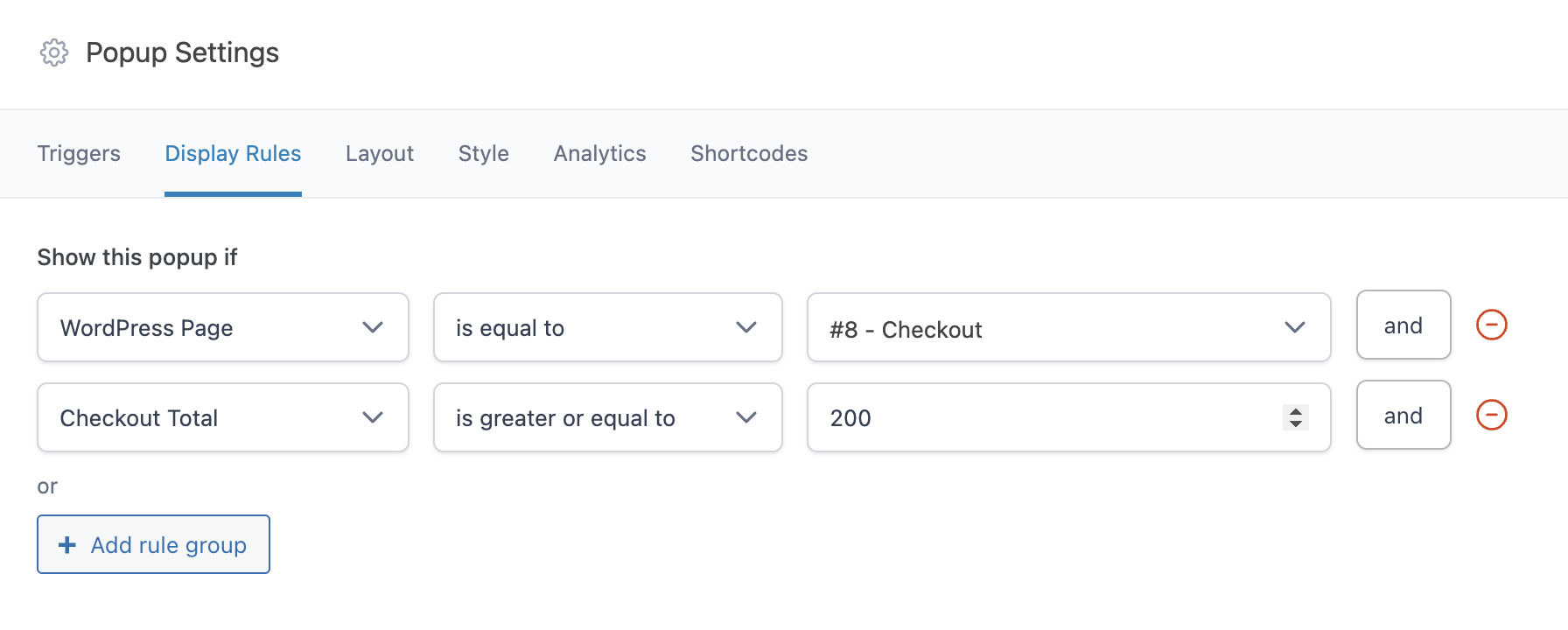
We set the WordPress Page to be equal to the checkout. Click the ‘and’ button and next set the Checkout Total to be greater or equal to 200.
Dwell Intent popup on the checkout page if it is a new customer
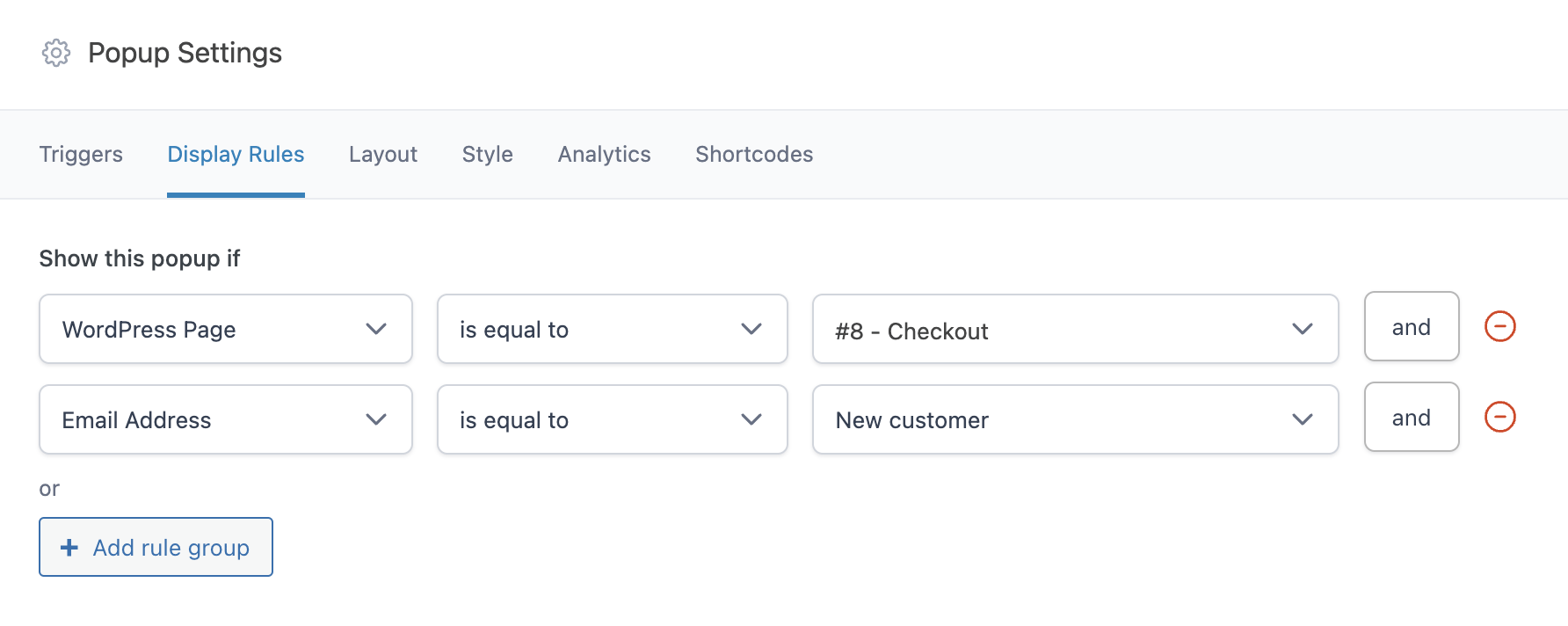
Similar to the previous rule, we set the Email Address to be equal to New customer. This check is performed after a customer has added their email address to the checkout form.
Because of this, the Email Address rule is best deployed on the checkout page only.
Displaying an On Scroll popup on all product pages if the cart quantity is 3 or greater
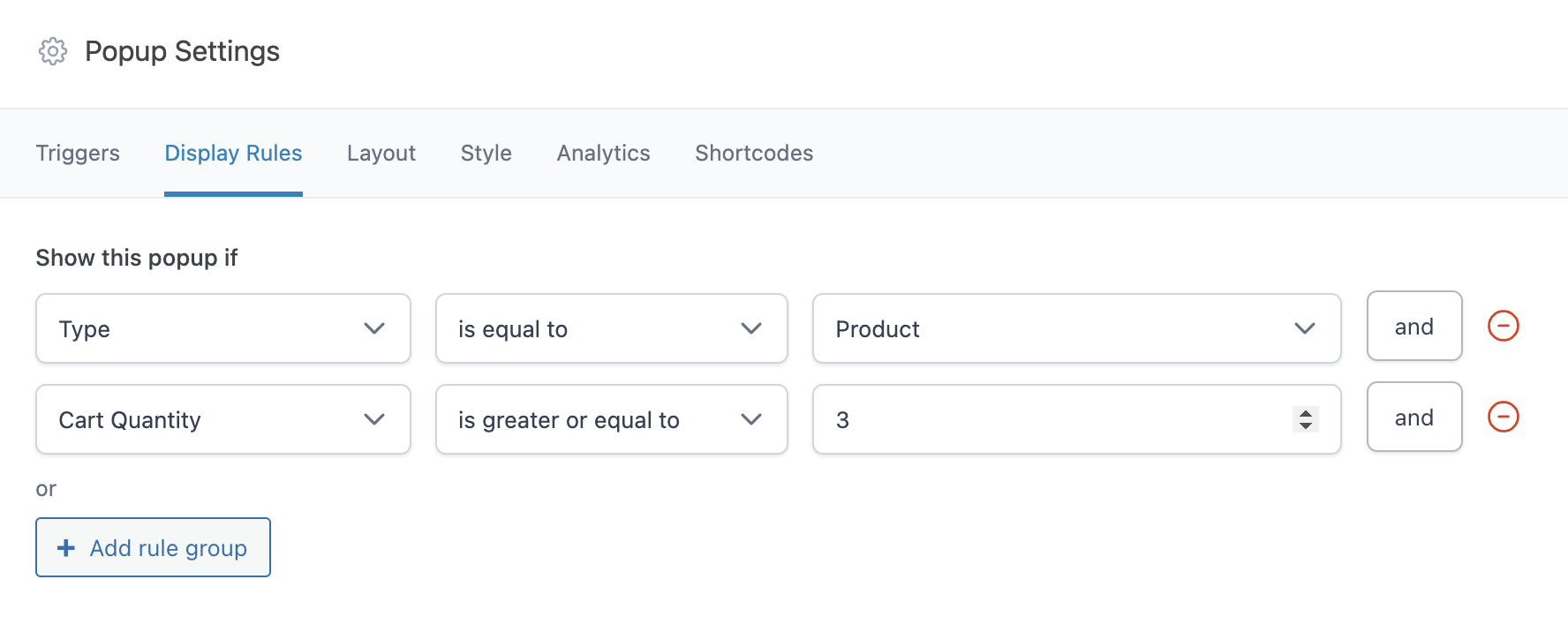
We first set the Type to be equal to a Product. This will ensure that the popup appears on all product pages. Next, set the Cart Quantity to be greater or equal to 3.
Displaying a popup on all product pages within the ‘Men’ products category
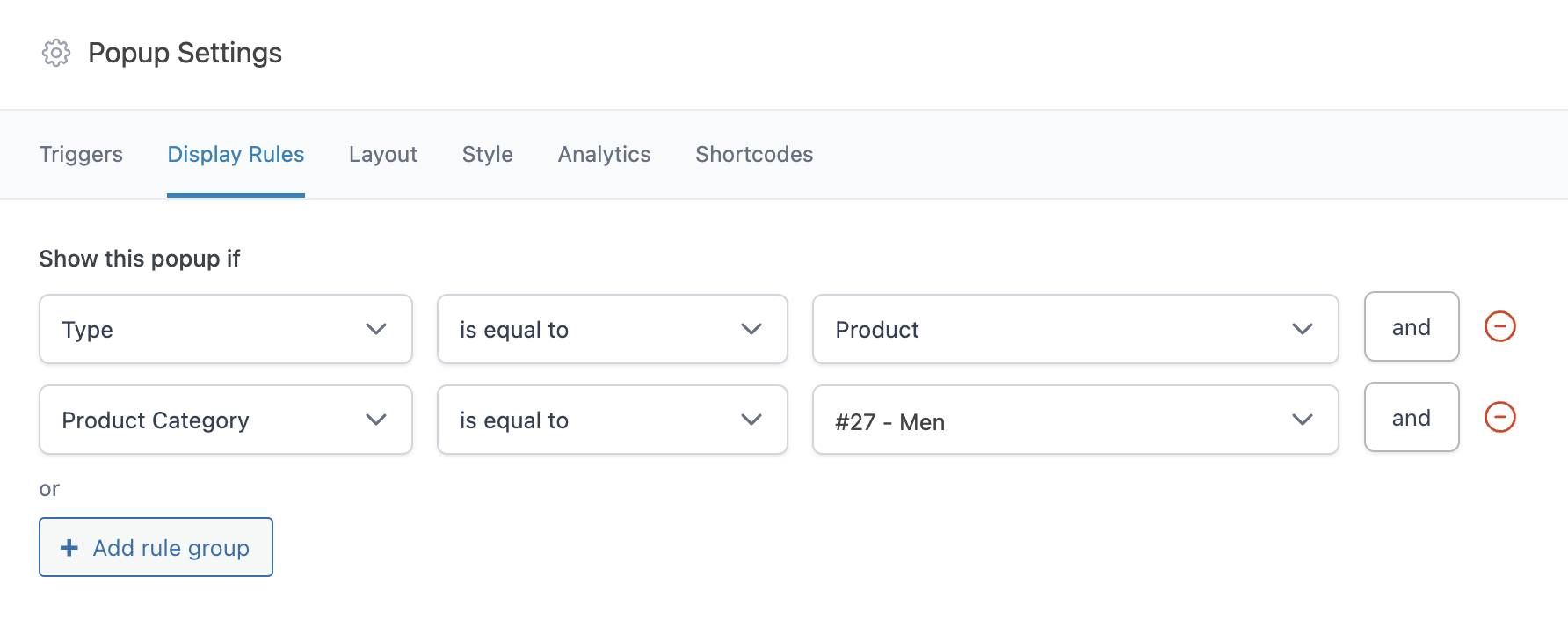
Here we set the Type to be equal to Product and the Product Category to be equal to Men.
Advanced checkout example with and/or rules
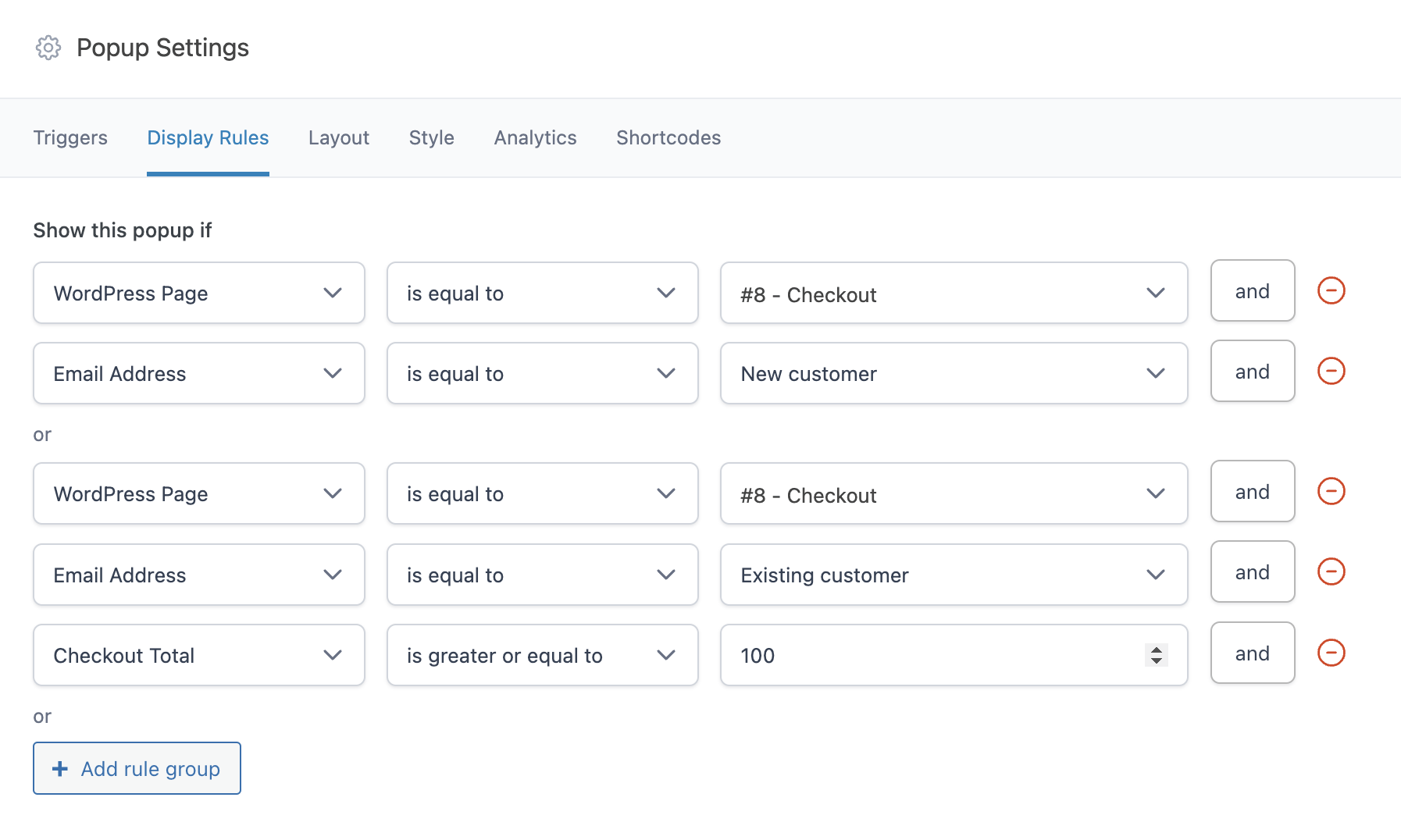
Finally, we’ll create a more advanced example which covers two different scenarios.
Scenario 1:
The popup should appear on the checkout page if the email address is that of a new customer
Scenario 2:
Or, the popup should appear on the checkout if the email address is recognized to be that of an existing customer and the checkout value is greater than or equal to $100.
We can create the second ‘or’ scenario by clicking the ‘Add rule group’ button.


