Getting someone to buy something from you one time is nice. Getting someone to buy something from you every single month automatically? Now that’s fantastic — after all, automatic recurring revenue is the eighth wonder of the world.
With WooCommerce and WooCommerce Subscriptions, you can easily create your own subscription-powered store using WordPress. What’s more, you can sell all kinds of products:
- Physical products — like a monthly subscription box where you deliver a new product (or products) each month.
- Digital products – like ongoing access to your library of stock photos.
- Services – like a monthly coaching fee that you charge clients.
In this post, we’re not going to tell you what to sell or who to sell it to. But we are going to show you exactly how to sell recurring subscriptions using WooCommerce.
Using our optimized Shoptimizer theme, we’ll walk you through every single step, from choosing the right payment gateway to setting up your subscription product.
Whether this is your first WooCommerce store or your 50th, you should be able to follow along with this WooCommerce Subscriptions tutorial. Oh yeah — there are lots of screenshots, too!
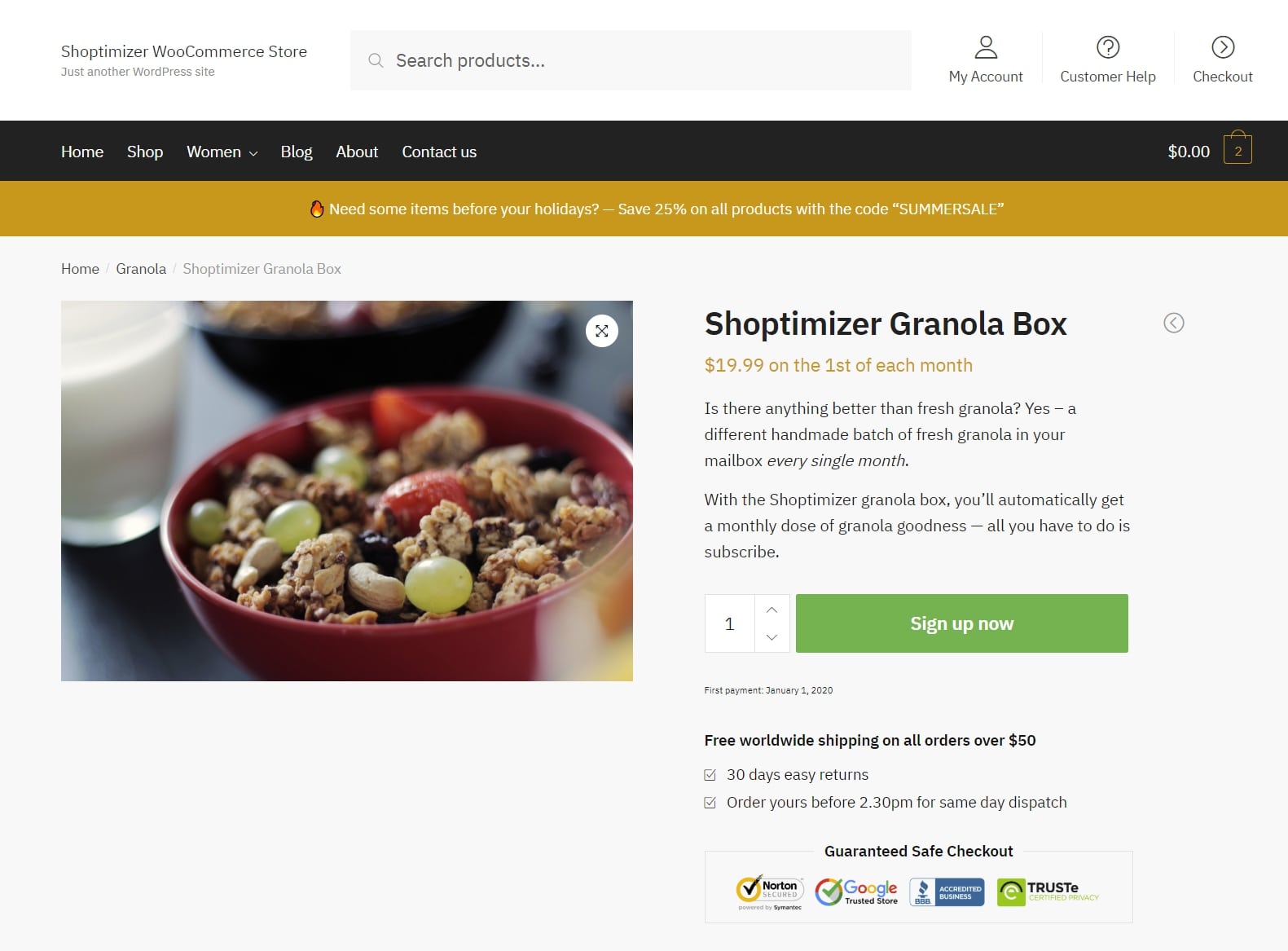
What You Need to Sell WooCommerce Subscriptions
Here’s what you’ll need to follow this tutorial.
A Basic, Working WooCommerce Site
Before you can start selling subscription products, you’ll need to have a basic working WooCommerce store. That means:
- Signing up for hosting and purchasing a domain name.
- Installing WooCommerce.
- Going through the basic WooCommerce setup wizard.
That’s all we’ll assume, though. We’ll take you through everything else.
If you don’t have your site yet, SiteGround is a great affordable WordPress host. SiteGround also includes a WooCommerce autoinstaller that makes it super easy to get started with your store.
WooCommerce Subscriptions
WooCommerce Subscriptions is what you’ll use to add subscription functionality to your WooCommerce store. It integrates with 25+ payment gateways, lets you set your own billing schedule, and has features that let users manage their own subscriptions.
WooCommerce Subscriptions was a third-party plugin before Automattic, the developer of WooCommerce, acquired it in May 2019. Now, WooCommerce Subscriptions is an official plugin that developed and maintained by the Automattic team.
It’ll cost you $199, so it’s not the cheapest plugin in the world. But you don’t need that many recurring subscriptions before it pays for itself.
Shoptimizer Theme
Ok, we’d be lying if we said that you had to use the Shoptimizer WooCommerce theme to sell WooCommerce subscriptions. You can use any WooCommerce-compatible theme — it’s totally your choice.
But if you’re taking the time to set up a WooCommerce subscriptions store, you probably want people to…actually subscribe, right?
Well, Shoptimizer is really good at getting more people to subscribe to whatever it is you’re selling. It’s built to help your store load fast and has tons of evidence-backed conversion optimization principles, like doubt-busting trust badges, sales countdown timers, and lots more.
So yeah, if you want to sell more subscriptions, give Shoptimizer a look — it’s what we’ll use for all our demo screenshots.
How to Set Up WooCommerce Subscriptions
Ready to start selling WooCommerce subscriptions? Let’s get into the how-to.
For this WooCommerce Subscriptions tutorial, I’ll use an example of a physical monthly subscription box. I love granola (and bake my own — use this recipe), so let’s create a monthly subscription box where subscribers automatically get a new type of granola each month.
Here’s an example of what the product page will look like for the subscription box:
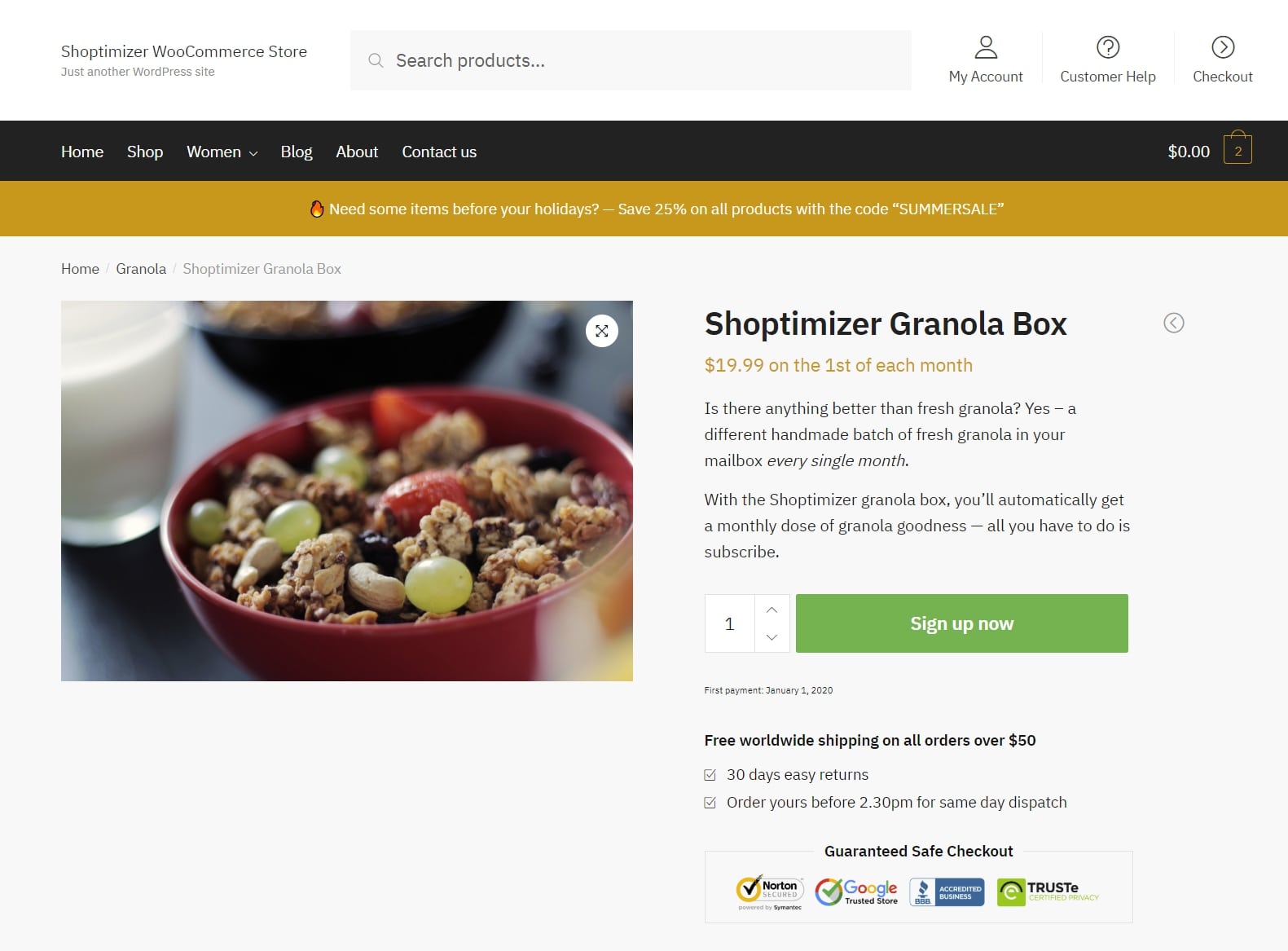
With that being said, you can apply the same basic principles to digital products or services. If your digital product involves ongoing access to your site, you might want to add WooCommerce Memberships into the mix to control access to your site.
Remember — the only thing that we’ll assume in this tutorial is that you’ve already set up WooCommerce, completed the setup wizard, and purchased and installed the WooCommerce Subscriptions plugin.
1. Choose the Right Payment Gateway
WooCommerce offers tons of different payment gateways, but not all of them:
- Work with automatic recurring payments at all.
- Support all the automatic recurring payments features.
What do I mean by “all the automatic recurring payments features”? Basically, there are lots of nitty-gritty details that go into managing automatic recurring payments.
Can customers or store admins cancel a subscription from your WordPress store (rather than the payment gateway interface)? Make sure your chosen gateway supports that.
For example, you can use the TrustCommerce payment gateway to accept recurring payments, but shoppers can’t purchase multiple subscriptions at the same time if you use TrustCommerce.
To see all of the supported payment gateways and which features they support, you can go to this help doc page:
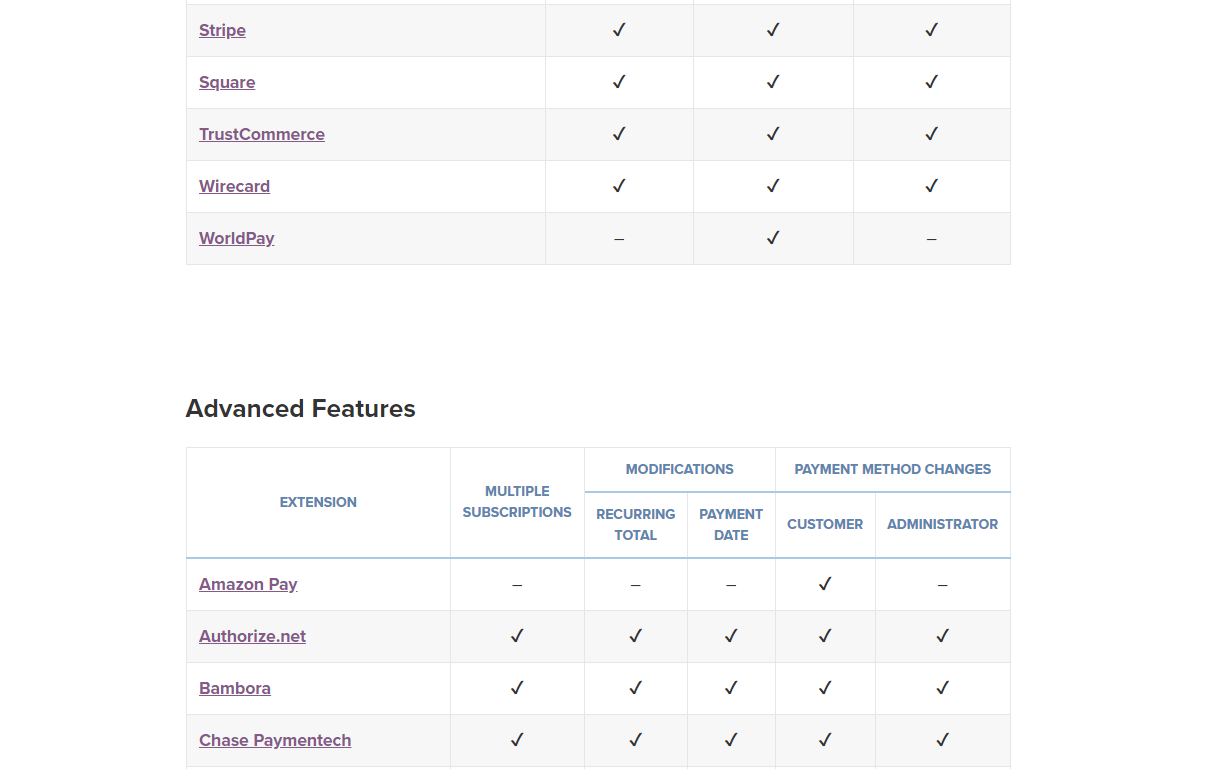
When in doubt, I would recommend using Stripe. Not only is it popular, but it also supports all the different WooCommerce Subscriptions features.
If you didn’t already set up Stripe in the setup wizard, you can go to WooCommerce → Settings → Payments to set up the basic gateway:
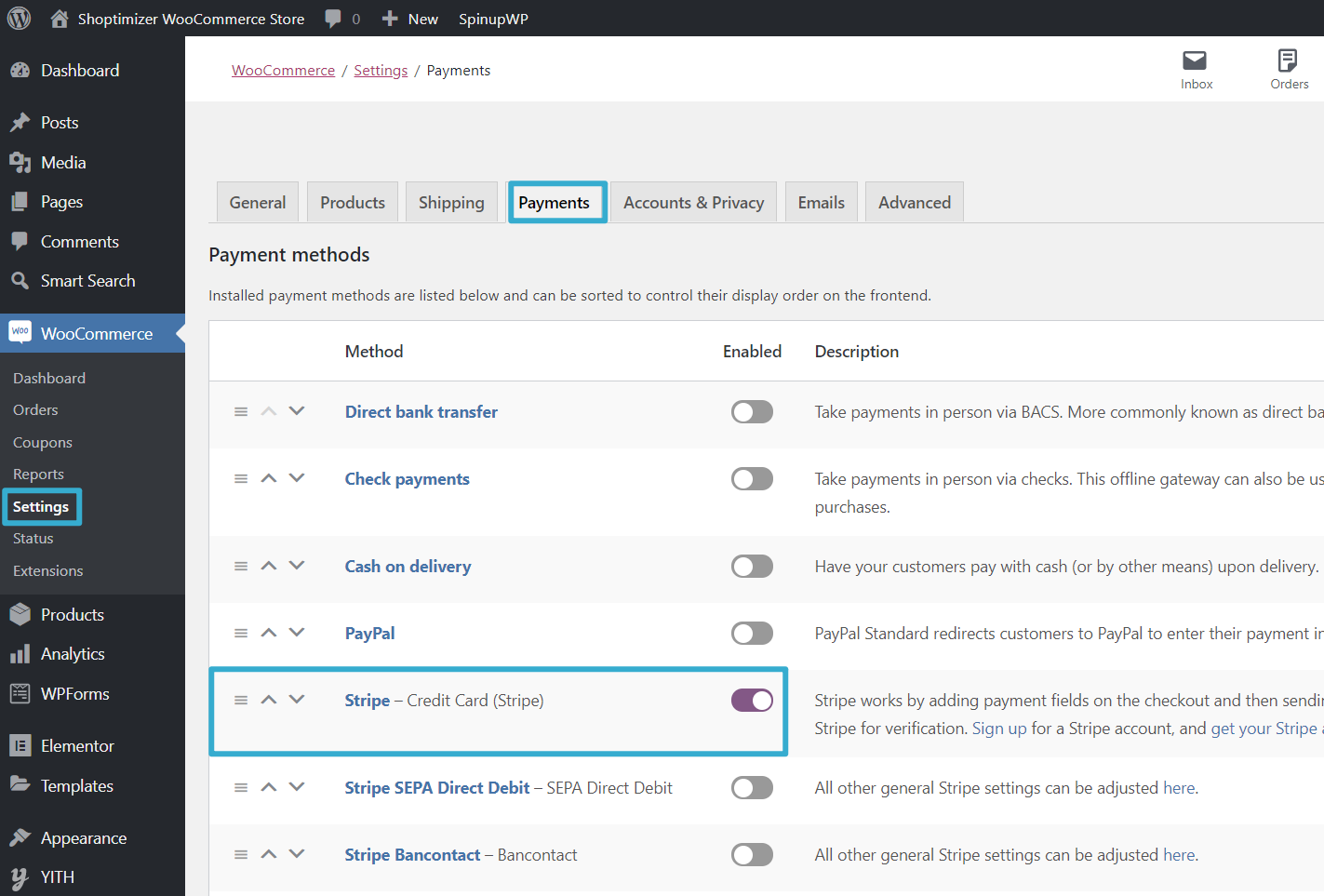
2. Configure WooCommerce Subscriptions Settings
Once you’ve picked a compatible payment gateway, you’re ready to set up the basic WooCommerce Subscriptions settings that govern how your subscription products function.
These are settings like:
- Can shoppers choose whether or not their subscription automatically renews?
- Can they renew early?
- When do subscriptions renew?
- Etc.
To access these settings, go to WooCommerce → Settings → Subscriptions:
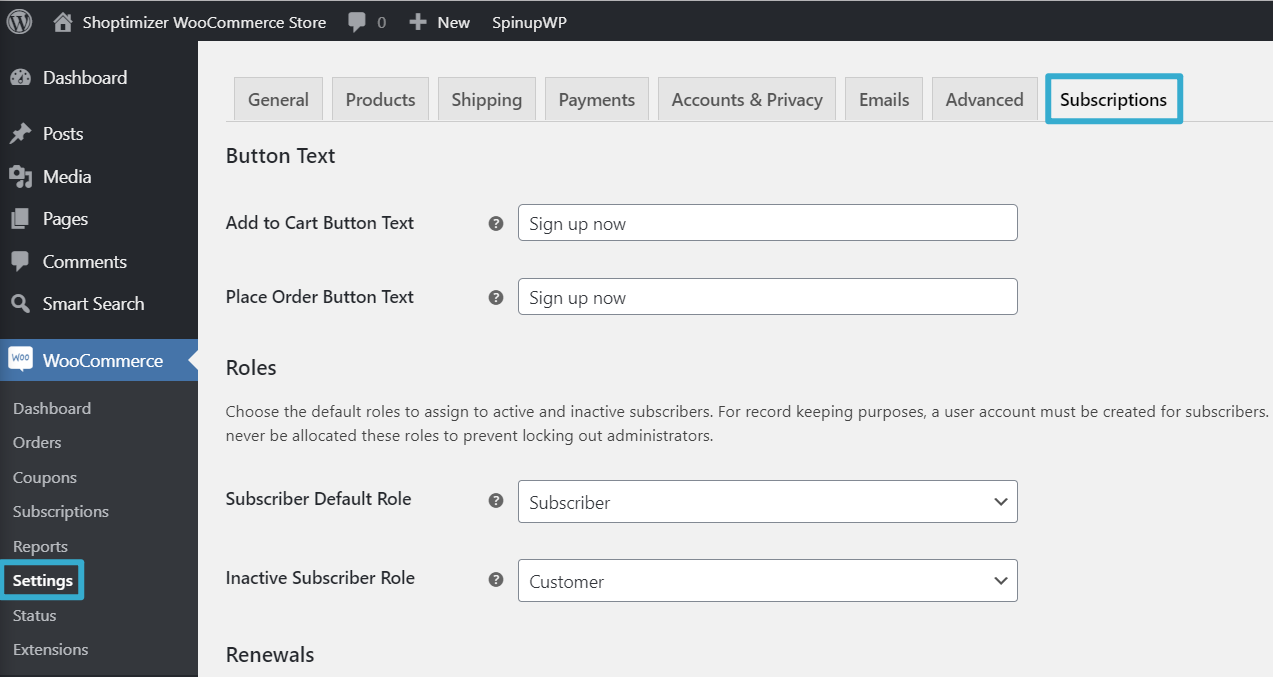
All of these settings are important, so I would recommend reading through each setting carefully. However, I will single out some of the most important choices.
User Roles and Renewals
First, choose the user roles for active and inactive subscribers. Learn more about WordPress user roles.
For physical products, you can probably leave these as the defaults. But for digital products (like a membership site), you’ll want to pay special attention to the roles.
Below that, you can configure how renewals function, which is super important:
- Manual Renewal Payments — this lets you use a payment gateway that doesn’t support subscriptions. Shoppers will need to manually log in and pay again to renew. I would recommend avoiding this if at all possible, as automatic renewals will be much better for your revenue.
- Auto Renewal Toggle – when enabled, users will be able to turn off automatic renewals in their account dashboard. When disabled, users will need to cancel to stop their payments.
- Early Renewal – when enabled, this lets shoppers renew their subscriptions before their payment date.
Subscription Switching
The Switching settings let shoppers manually upgrade or downgrade to a different subscription option. You can either let them switch between different variations (e.g. a 1-month vs 1-year subscription of the same product) or grouped subscriptions.
If you enable either of the user switching options, you’ll further be able to configure:
- How to prorate payments and payment lengths.
- Whether or not to charge a signup fee when people switch (and whether or not to prorate it if so).
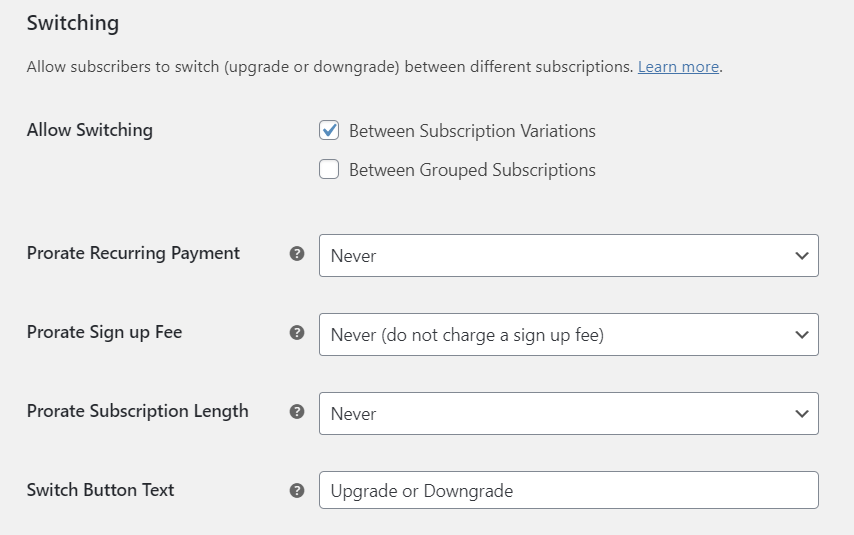
Synchronized Renewals
The Synchronize renewals setting is an interesting feature that might come in handy for physical subscription products, like our granola box example.
Without synchronized renewals, subscriptions automatically renew on the same day a person signs up. For example, if someone signs up on January 15th, their subscription will renew on February 15th.
For a lot of subscription payments, that’s how it should be.
But let’s look at our monthly granola box. With a monthly subscription box, you probably want to ship products to all your subscribers on the same day, right? Like the first day of the month.
Not only does this make your life a lot easier, but it also ensures people have a consistent experience.
But with the default way of handling renewals, all your customers would renew on different dates, which makes things complicated. If someone signs up on January 15th, do you still send them the January box right away?
Synchronized renewals let you fix that. You can have all your subscribers renew on the same day, like the first of the month.
So let’s say someone signs up for your subscription box on January 15th and you’ve synchronized renewals to the first of the month:
- They wouldn’t pay anything for their subscription on January 15th (unless you charge a signup fee — then, they would need to pay just the signup fee. You can also change this behavior).
- On February 1st, their first subscription payment would be processed.
- Their next subscription payment would renew on March 1st.
If you enable Synchronise renewals, you’ll also be able to choose how to handle that first payment:
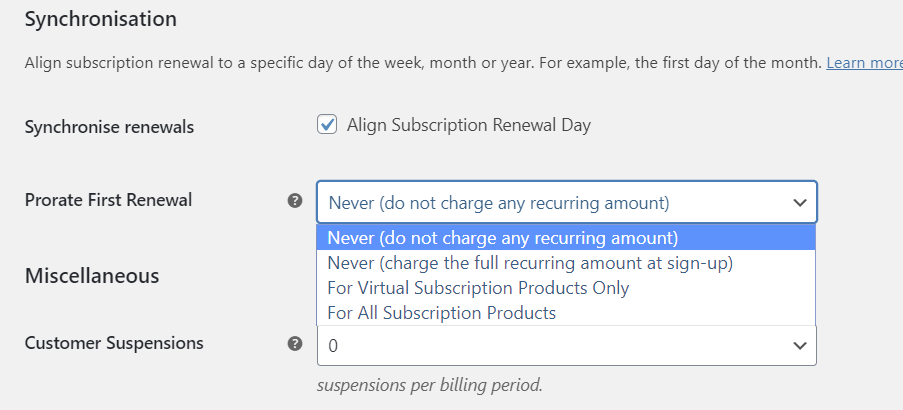
Misc
Finally, in the Miscellaneous section, you can configure a few specific settings that might apply to your store:
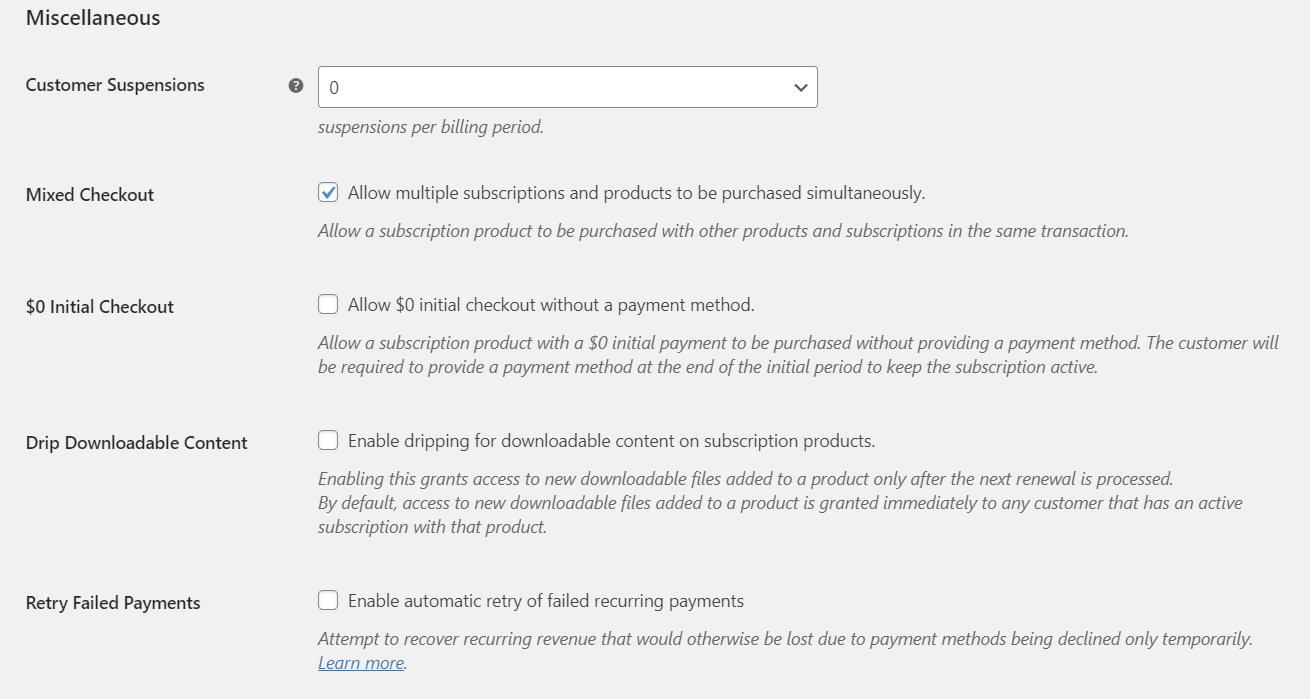
3. Create Subscription Product(s)
Once you’ve configured the settings, you’re ready to create the actual subscription products that people will purchase.
You’ll create them just like any other product — go to Products → Add New and add the basic product details like:
- Product name
- Descriptions
- Categories
- Product images
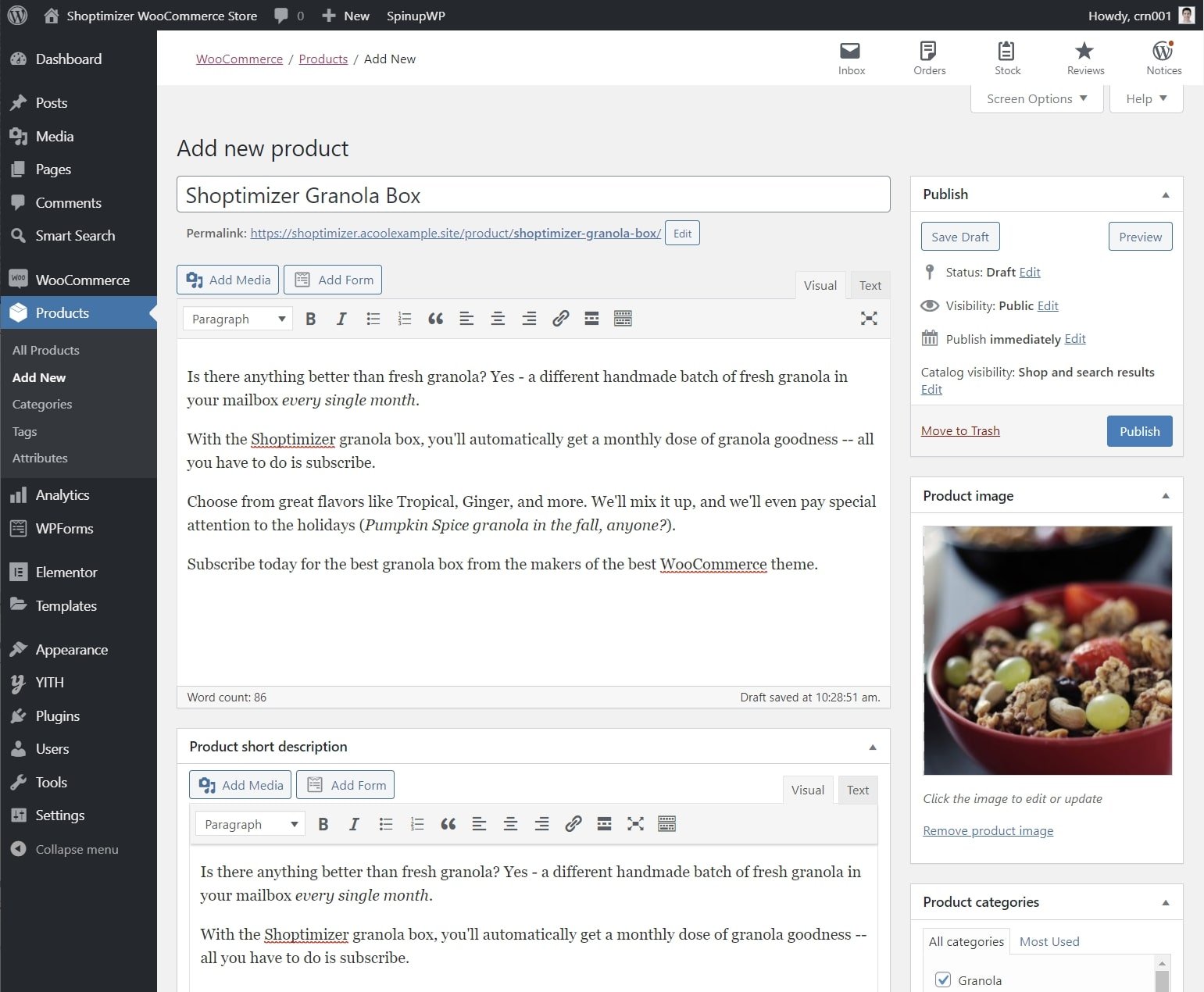
Once you’ve done that, the magic happens in the Product data box. When you use the product type drop-down, you’ll get two new options:
- Simple Subscription — a single subscription option — users get no choice.
- Variable Subscription — users can choose between different subscription options.
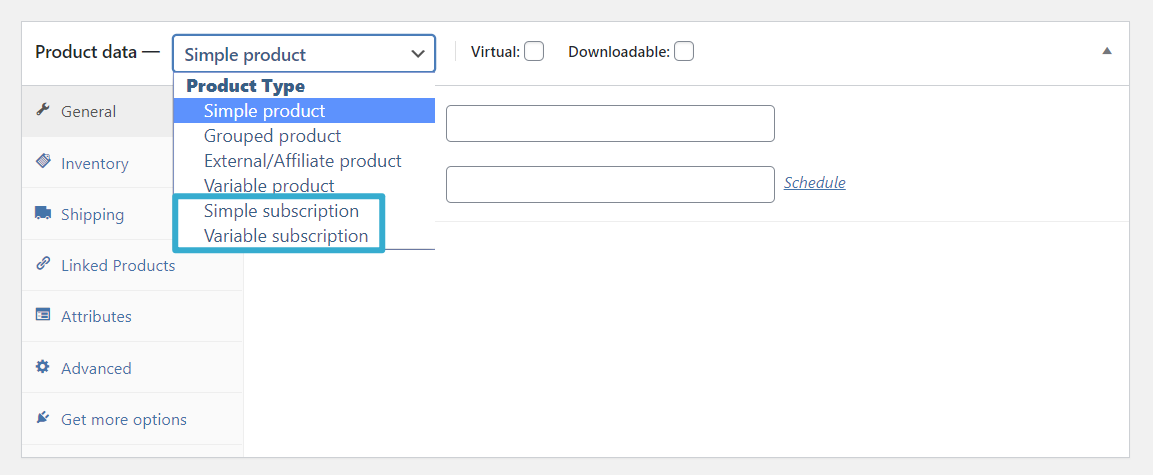
These function basically the same as regular WooCommerce Simple and Variable products — the only difference is that they use recurring subscription payments.
For this example, everyone gets the same granola box, so we’d use a Simple Subscription. The same basic principles will apply to Variable Subscriptions, though — the only difference is that you’ll need to set up attributes/variants before you can configure the subscription settings.
For a simple subscription, you can configure everything about your subscription from the General tab:
- Subscription price — how much the subscription costs and how often it renews. You can go anywhere from daily to yearly and choose different renewal schedules. If you charge a shipping fee, it will be added on top of this price every month.
- Expire after – whether it automatically expires after a set duration or the subscription just keeps renewing until a shopper cancels.
- Sign-up fee – you can charge a one-time signup fee that only applies to the first payment.
- Free trial – you can offer a free trial period (this is probably more applicable for digital products or services).
- Synchronize renewals – I already talked about this feature in depth above — I’ll enable it for my box.
- Sale price – you can offer a discounted price and set it to automatically run during specific times.
Let’s say our granola box:
- Costs $19.99 per month + shipping
- Never expires
- Has no signup fee or trial period
- Synchronizes renewals to the first day of the month
- Doesn’t have a sale price
Here’s how you’d configure it:
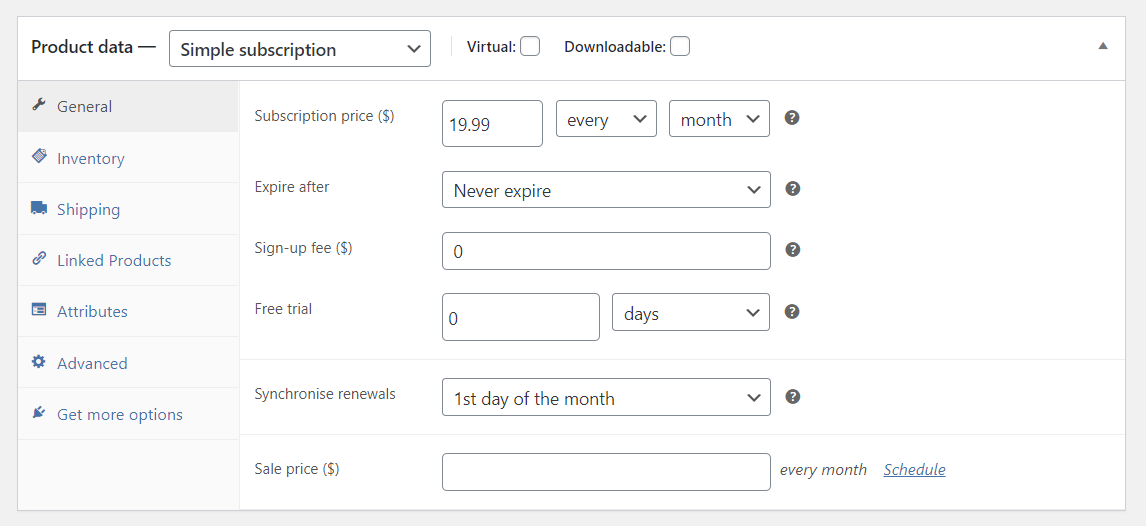
And that’s it! Here’s our granola box on the front-end of the site. Note that Shoptimizer clearly communicates the subscription terms right below the product box:
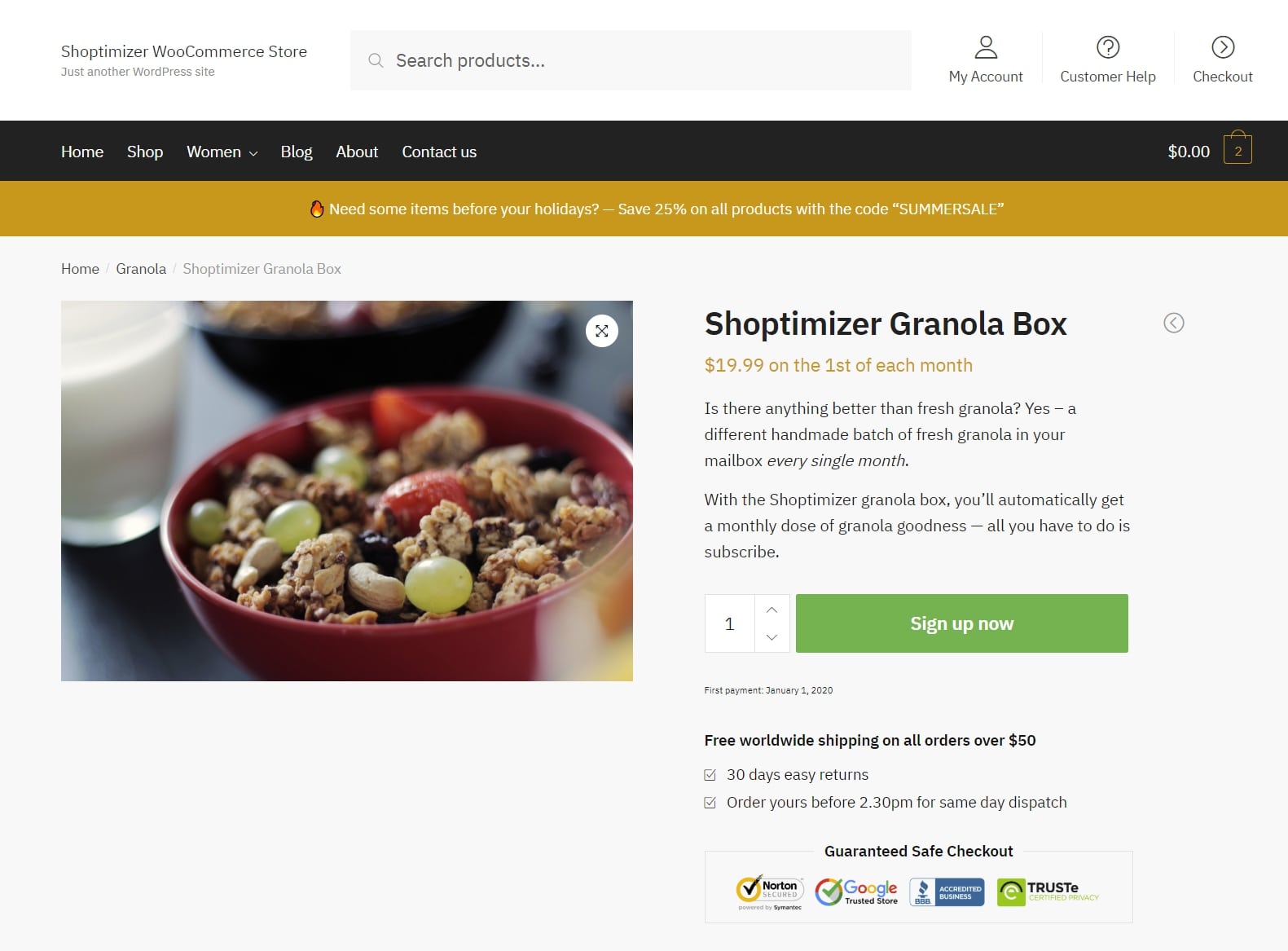
Congratulations — you just created your first WooCommerce subscription product.
How WooCommerce Subscription Products Work (For Shoppers and Admins)
Next, let’s go over how things work for shoppers and how you’ll be able to manage your WooCommerce subscriptions from your dashboard.
How WooCommerce Subscriptions Works for Shoppers
Ok, so you saw the awesome granola subscription product above.
Here’s how the entire subscription process works…
When someone clicks Sign up now, it adds the subscription to their shopping cart, which Shoptimizer displays in a sleek sidebar view:
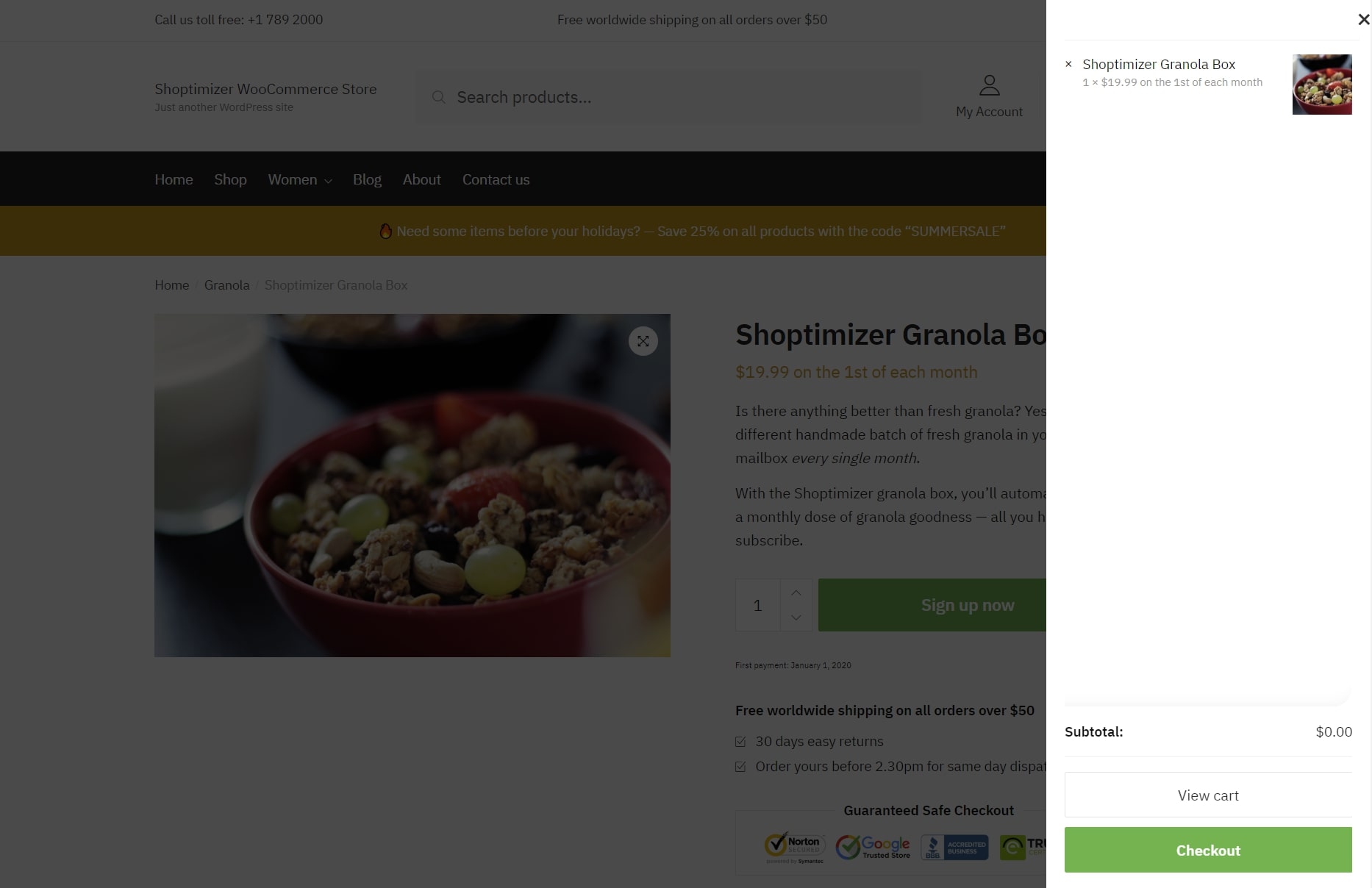
If they go to their full cart page, they’ll see a more detailed summary.
Notice how there’s also a $5 flat-rate shipping cost each month. WooCommerce charges this rate because I set up $5 flat-rate shipping in the WooCommerce settings. If you wanted to build this into the cost of your physical subscription product, you could just set your store up to offer free shipping instead (WooCommerce → Settings → Shipping).
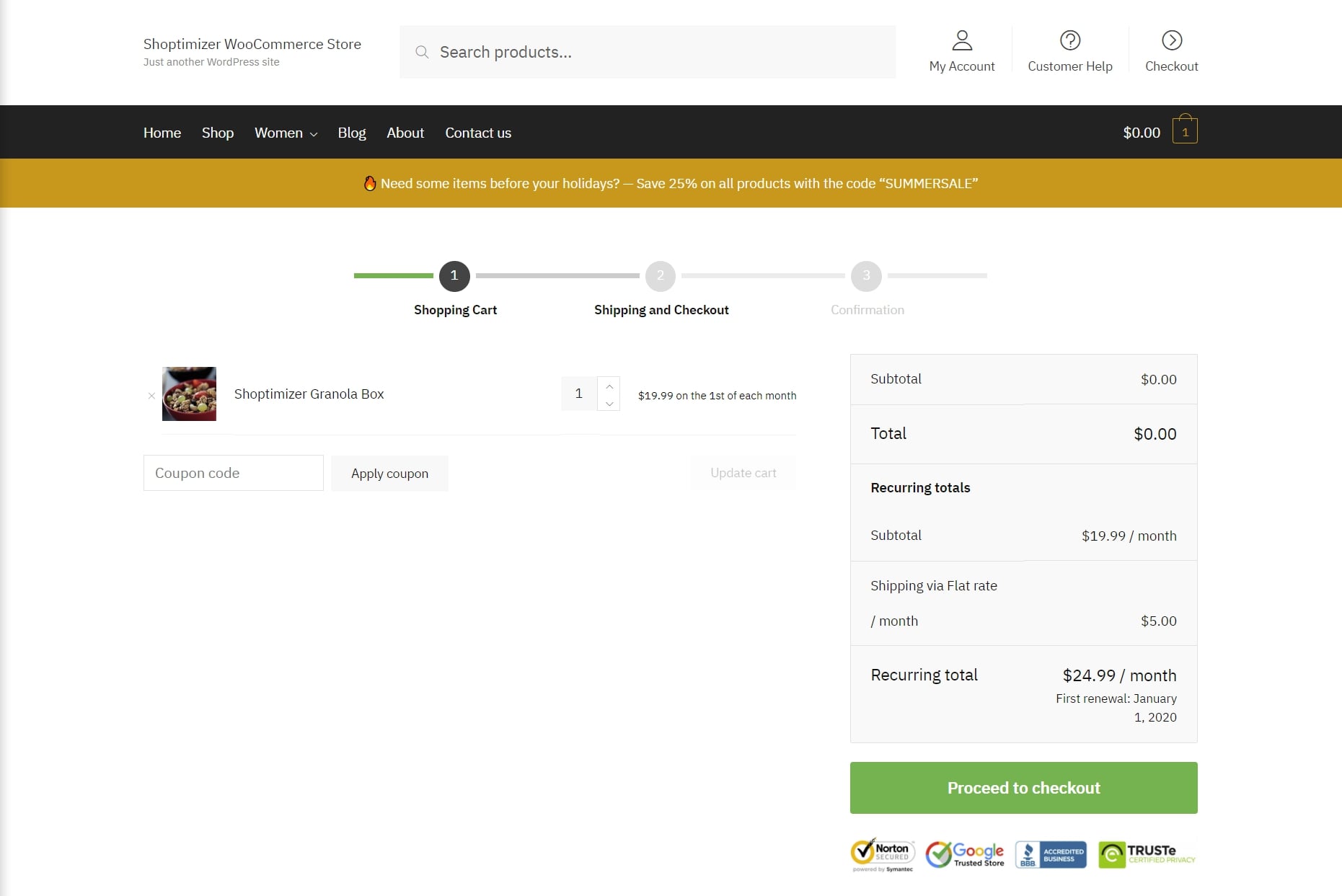
On the checkout page, they’ll see another order summary. You can see how the initial renewal is actually on the first of the month — again, this is because I set up renewal synchronization.
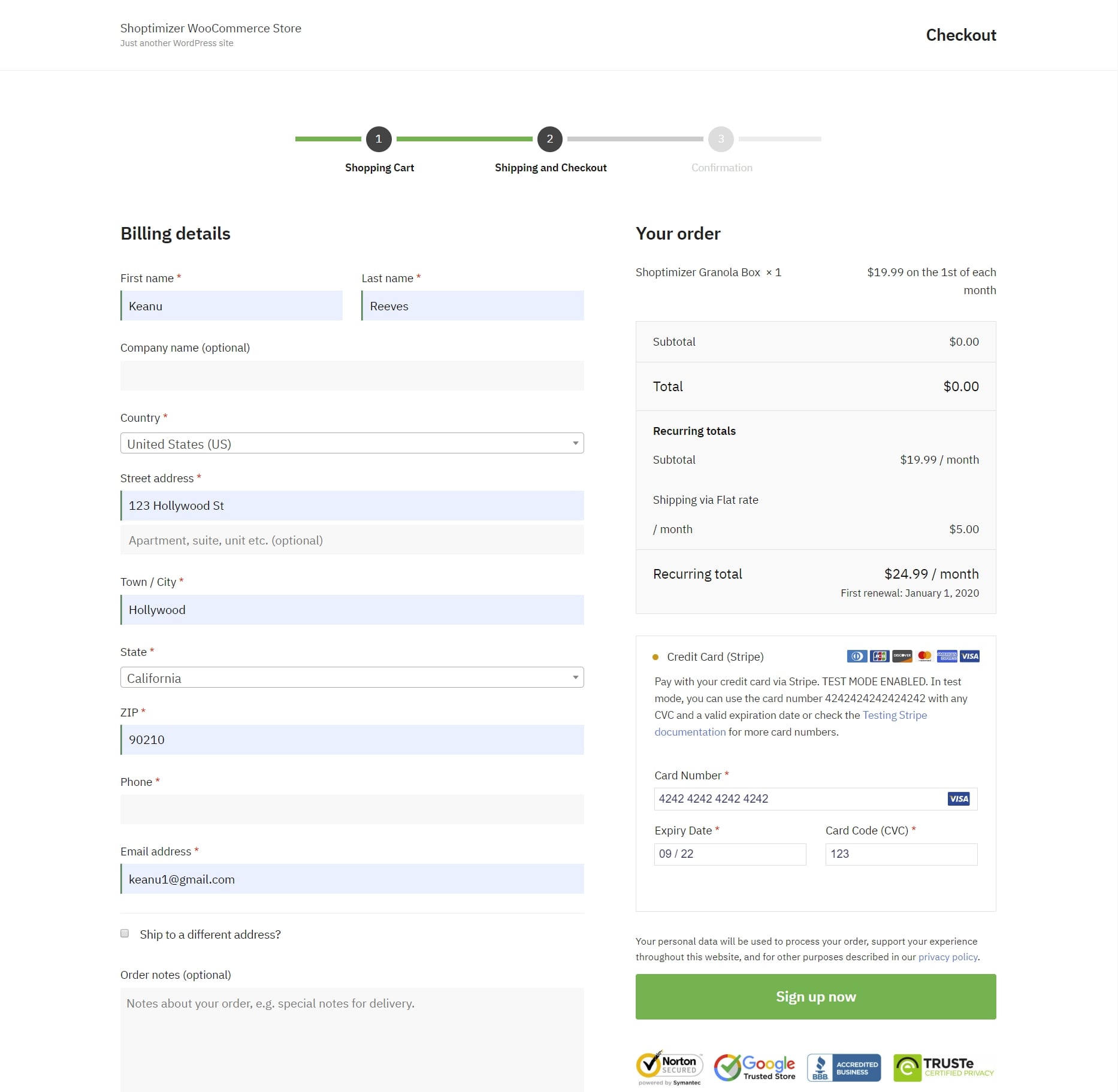
On the confirmation page, you can see that Keanu Reeves (our fictional customer) wasn’t actually charged anything right away — he won’t be charged until January 1st because of the synchronized renewals:
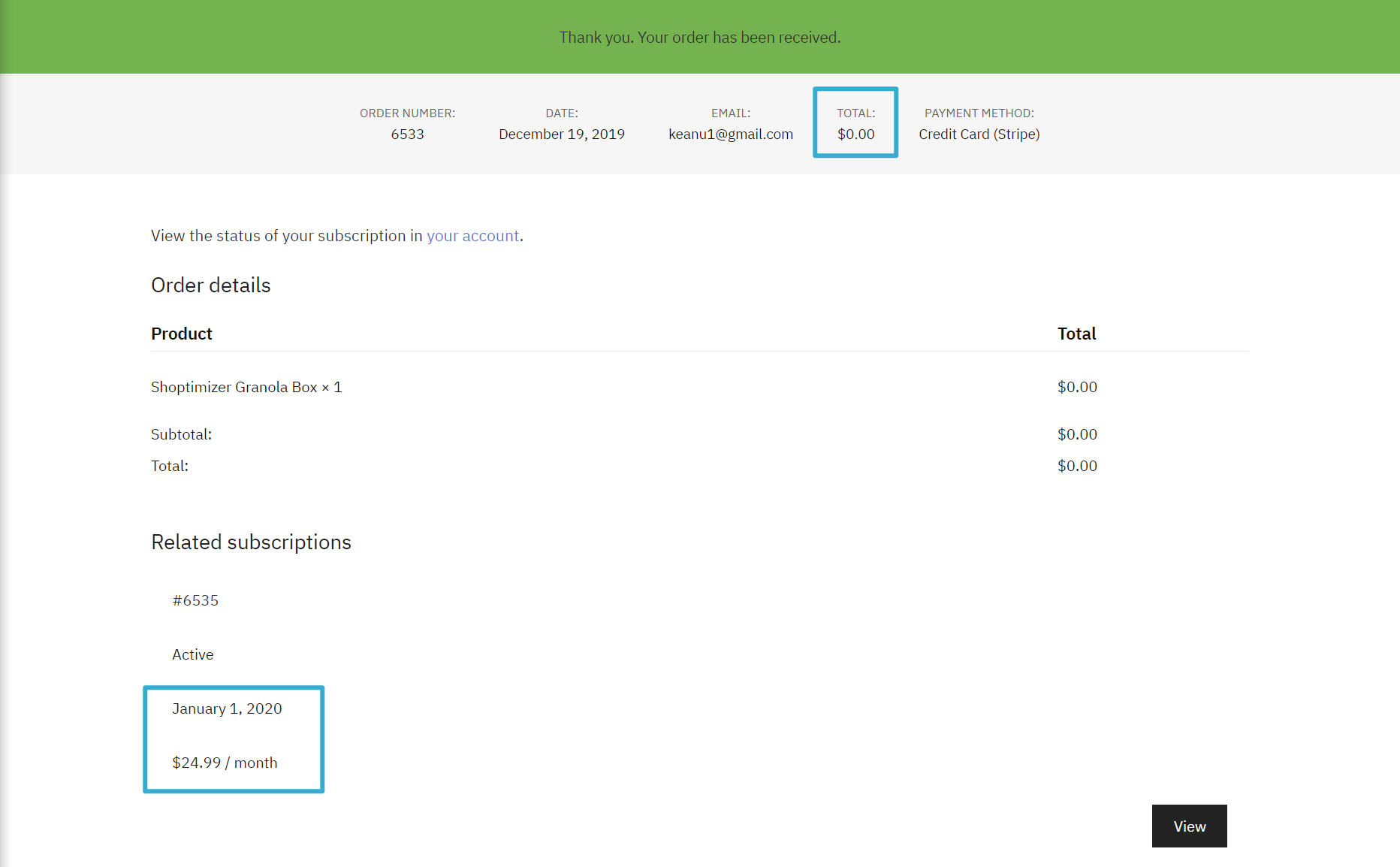
And then if Keanu wants to cancel or adjust his subscription, he can do that from the My Subscription tab in the front-end My Account area:
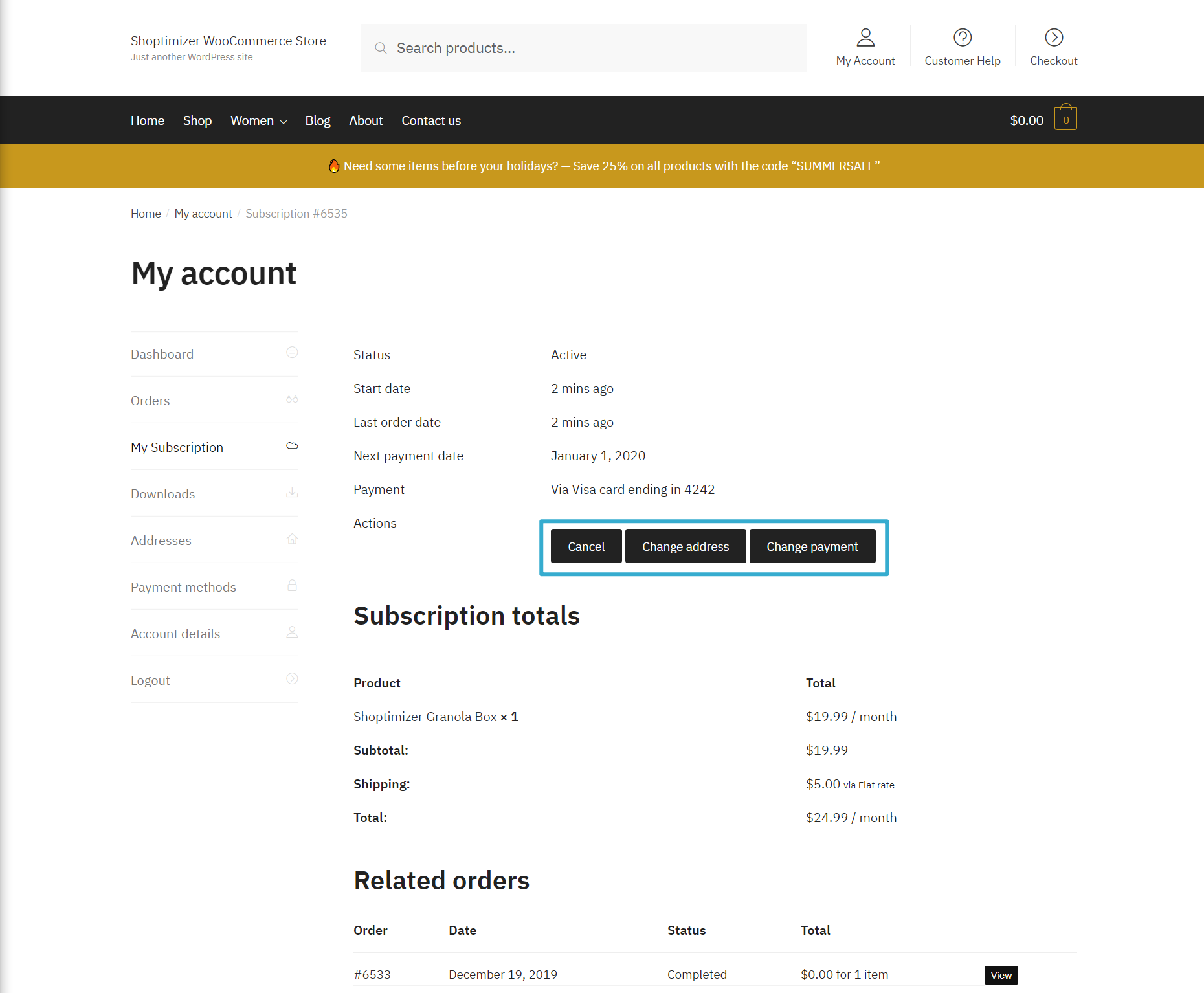
How WooCommerce Subscriptions Works for Store Admins
On the backend, you can manage your subscriptions by visiting WooCommerce → Subscriptions. There, you’ll see a summary of all your subscriptions, along with their status (e.g. active or canceled).
If you hover over a subscription, you can also quickly suspend or cancel it:
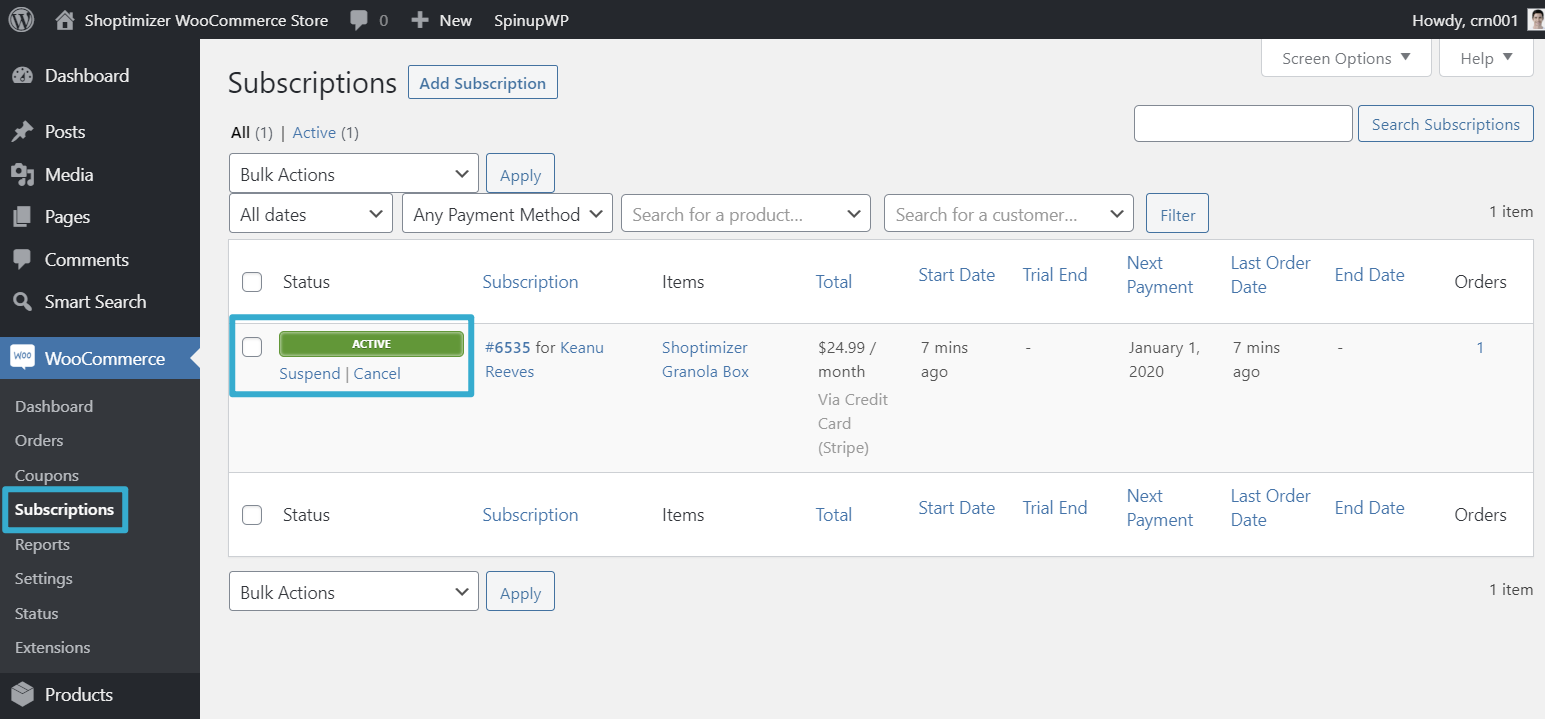
If you click into a subscription, you’ll be able to manage it in much more detail. For example, you could extend the trial period or change the next payment date:
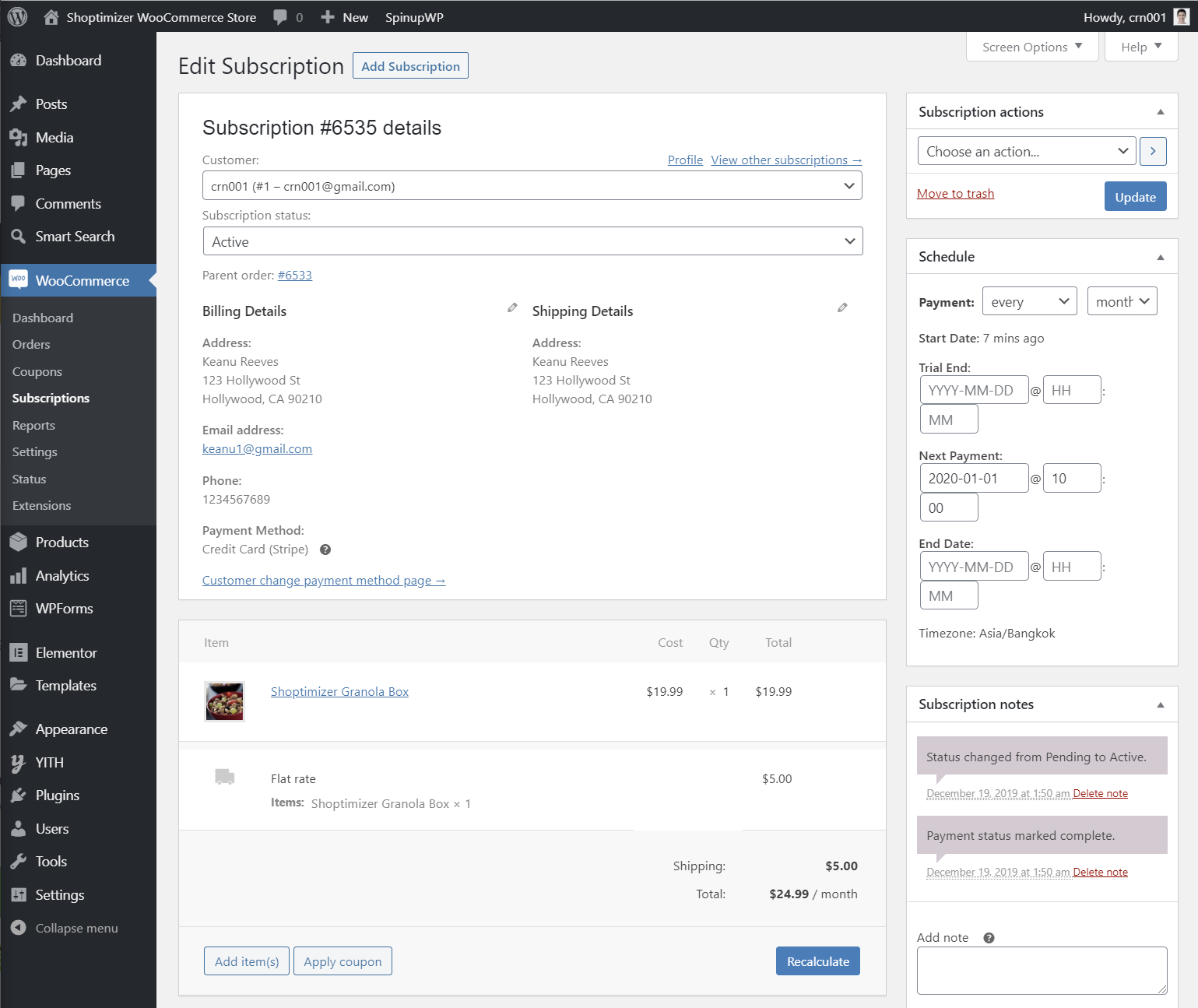
If you go to WooCommerce → Reports → Subscriptions, you can also see analytics for your subscriptions, like your store’s recurring revenue, churn rate, etc.
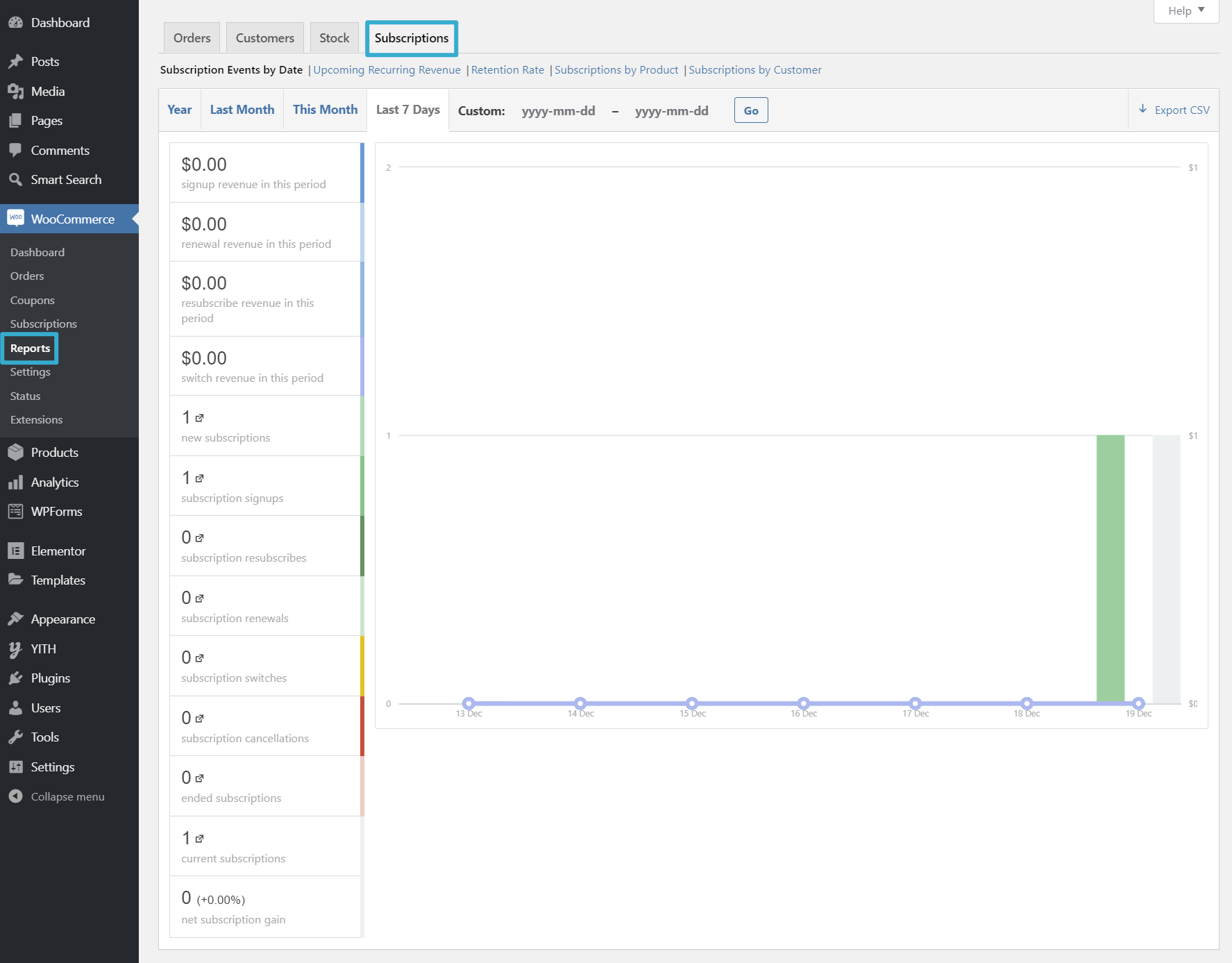
Get Started With WooCommerce Subscriptions Today
If you want to accept recurring subscriptions on WooCommerce, WooCommerce Subscriptions is the gold standard.
It comes directly from the WooCommerce team, so you can trust its quality and resources, and it lets you set up flexible recurring subscriptions for physical products, digital products, and services.
To get started, the basic process is to:
- Choose a compatible payment gateway.
- Set up the high-level WooCommerce Subscriptions settings.
- Create your subscription products.
Purchase WooCommerce Subscriptions today to get started.
And if you want the best theme to help you sell more subscriptions and boost your recurring revenue, check out the Shoptimizer theme.

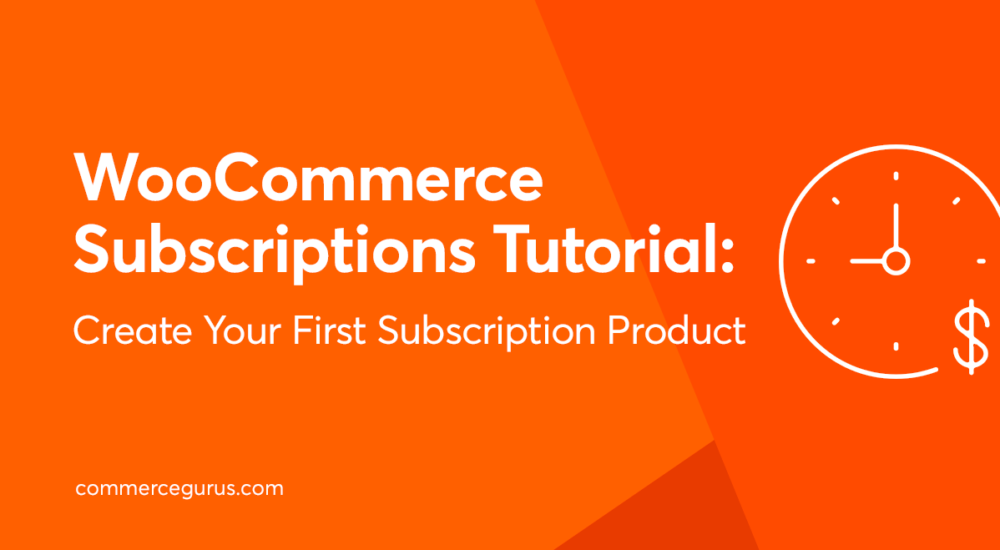





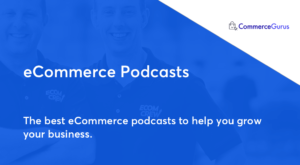 Best eCommerce podcasts to help you grow your business in 2020
Best eCommerce podcasts to help you grow your business in 2020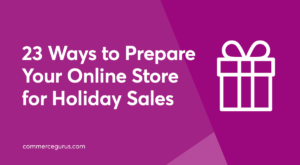 23 Ways to Prepare Your Online Store for Holiday Sales
23 Ways to Prepare Your Online Store for Holiday Sales Twitter announces new eCommerce features
Twitter announces new eCommerce features Website Maintenance Costs – What to Expect
Website Maintenance Costs – What to Expect
Hi,
When I enable Synchronise renewals, the shipping price desappears on the checkout but I don’t know why.
Do you know why could it be happening?
Thank you!