A WooCommerce upsell plugin can help you increase the average order value on your online store by encouraging customers to go for higher-priced products. This is also great for improving product visibility on your WooCommerce store and enhancing the shopping experience.
However, there are many WooCommerce upsell plugins out there and choosing the right one for your store can be challenging.
In this article, we’ll go over some of the best WooCommerce upsell plugins and explain how you can set them up on your WooCommerce site.
Upsell plugins for WooCommerce
An upsell plugin lets you feature a selected product when a customer is ready to add another product to their shopping cart. This way, you can offer your customers a better alternative to the product they’re already interested in.
You may be wondering: what are upsells?
Put simply, upselling is a sales tactic store owners use to encourage shoppers to purchase a better, higher-priced product instead of the one they already have added to their shopping cart. It helps customers make informed purchase decisions when shopping from your WooCommerce store. Plus, customers are satisfied with their purchase decision knowing they got the best product.
For instance, if a customer adds a simple Hoodie product to their shopping cart, you can offer them a higher-quality, Hoodie with a Logo product as an upsell. Since the customer is already interested in purchasing a hoodie, there’s a higher chance they will purchase the best available product.
Upselling is a great way to encourage customers to spend more on your online store. Customers will add the higher-priced upsell to their cart and checkout. As a result, this increases the average order value and generates more revenue for your business.
In addition to this, upselling on your WooCommerce store is a great way to boost product visibility. This means you can offer shoppers featured products on your online store even when they purchase similar products. Done right, this can also reduce cart abandonment on your online store.
Features to look for in a WooCommerce upsell plugin
It’s important to choose the right WooCommerce upsell plugin so you can showcase your WooCommerce products better. This depends on the types of products you sell on your online store and the upsell offers you want to create.
Let’s briefly go over some features store owners should consider when looking for a WooCommerce upsell plugin:
- Intuitive to use. The WooCommerce upsell plugin should offer an easy-to-use interface that lets you quickly create product upsell offers on your online store without having to code.
- Lets you display upsells anywhere. You want to be able to display upsells anywhere on your online store. This way, it’s easier to divert the customer’s attention towards your featured product. For instance, you might want to upsell products on the cart and checkout pages. This encourages customers to add the upsell product to their cart before checking out.
- Lets you personalize the upsell offers. You want to personalize your upsell offers and make them look unique. This is a great way to stand out and encourage customers to add it to their cart.
- Should offer quality customer support. The last thing you want is to deal with plugin bugs all by yourself. The WooCommerce upsell plugin you decide to go for should offer quality customer support. This way, you have a team of experts ready to help you fix any bugs or help you set up quickly.
8 best upsell plugins for WooCommerce
Here are some of the best upsell plugins for WooCommerce that let you quickly offer featured products as upsells on your online store:
#1. CommerceKit’s Order Bump
CommerceKit is a free plugin, included with the Shoptimizer WooCommerce theme. It includes a suite of modules, focused on improving conversions.
CommerceKit’s Order Bump module lets you increase the average order value on your WooCommerce store. The robust feature lets you display a WooCommerce upsell right before the Place Order button on your online store.
CommerceKit’s Order Bump module lets you showcase a featured product directly on the checkout page, without redirecting users to the single product page first. If the customer has already added the “order bump” or the upsell to their cart, they won’t see the same featured product on their checkout page.
Once the user adds the product to their cart, their total cart value will automatically be updated. Additionally, using CommerceKit’s dashboard you can also see how much additional revenue the upsell offer has generated for your brand.
How to set up CommerceKit’s Order Bump
Once you’ve downloaded and installed CommerceKit’s Order Bump module, navigate to the CommerceKit settings using the WordPress admin panel. Toggle the Order Bump feature from the Commercekit Features metabox.
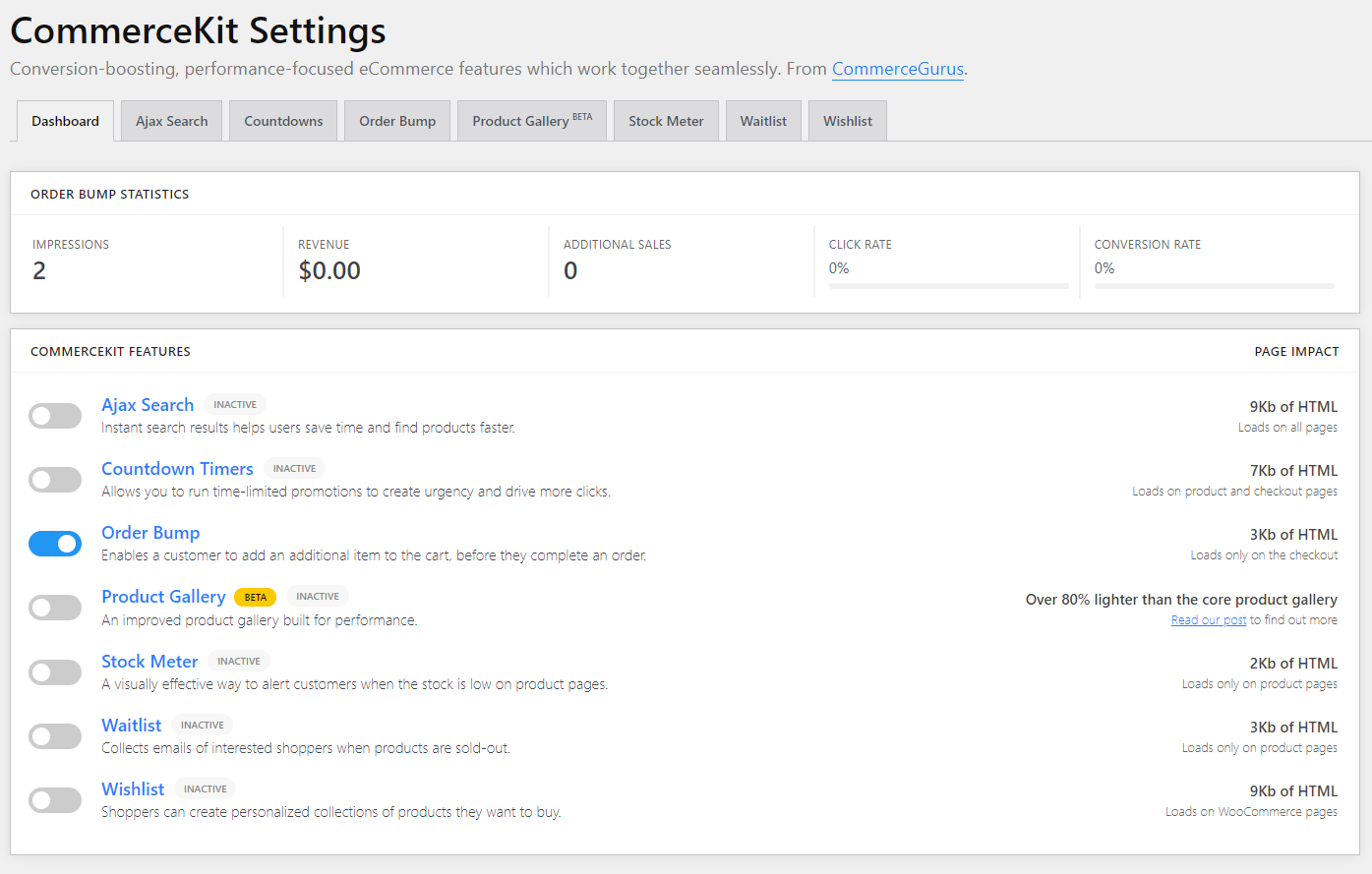
Next, go to the Order Bump tab. Click on the Add new order bump button and set the following:
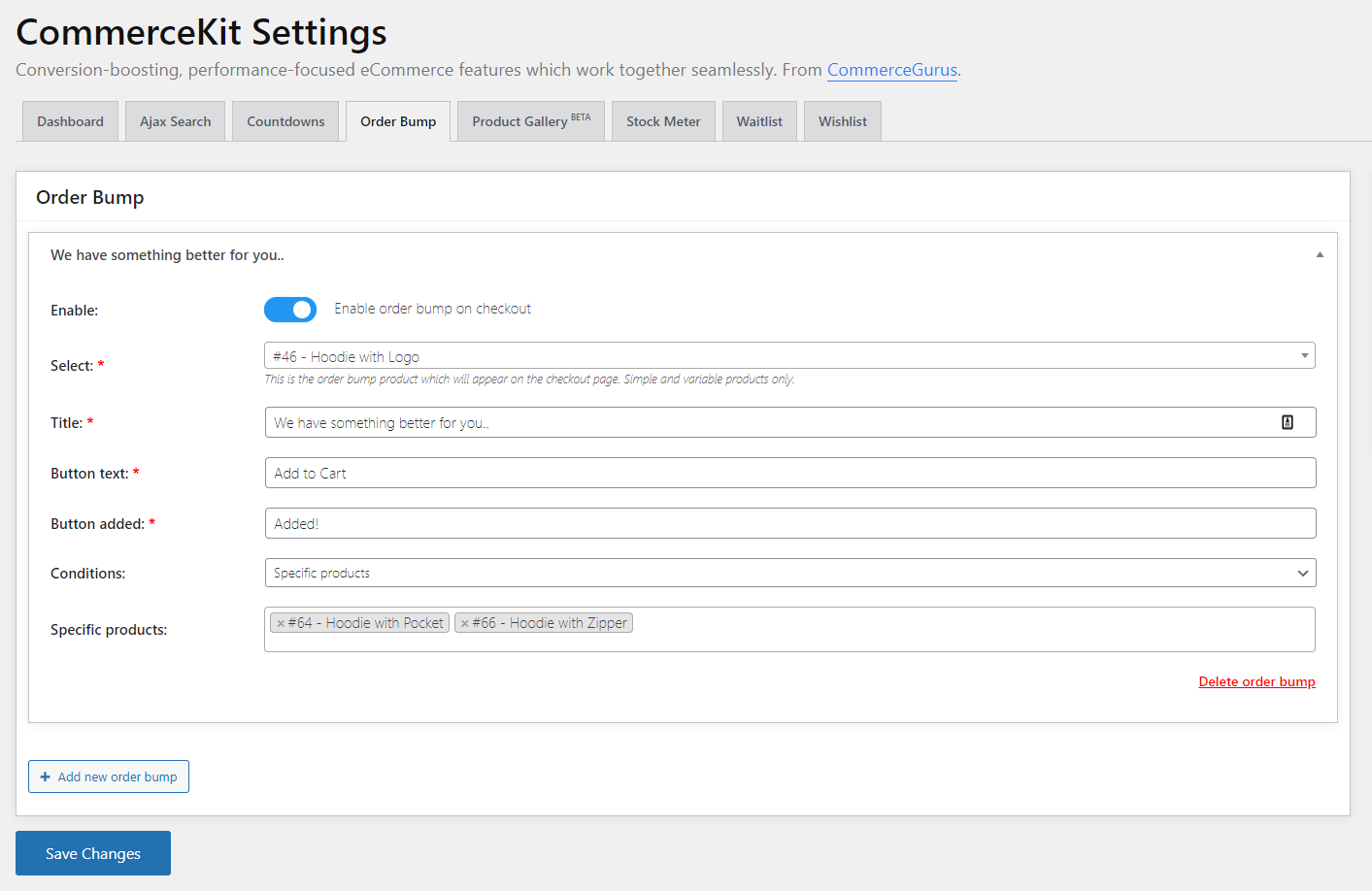
- Select – This is where you select the upsell product.
- Title – You can give your upsell a good catchy title
- Button text – the text displayed on the Add to cart button.
- Button added – this will be the text displayed to the customer when they successfully add the upsell to their cart.
- Condition – Here you can set when the upsell product will appear. We’ve selected ‘Specific Products’ and then added the product in the text field below.
Click on the ‘Save Changes’ when you’re done.
Here’s how users who add the ‘Hoodie with Pocket’ to their cart will see the order bump:
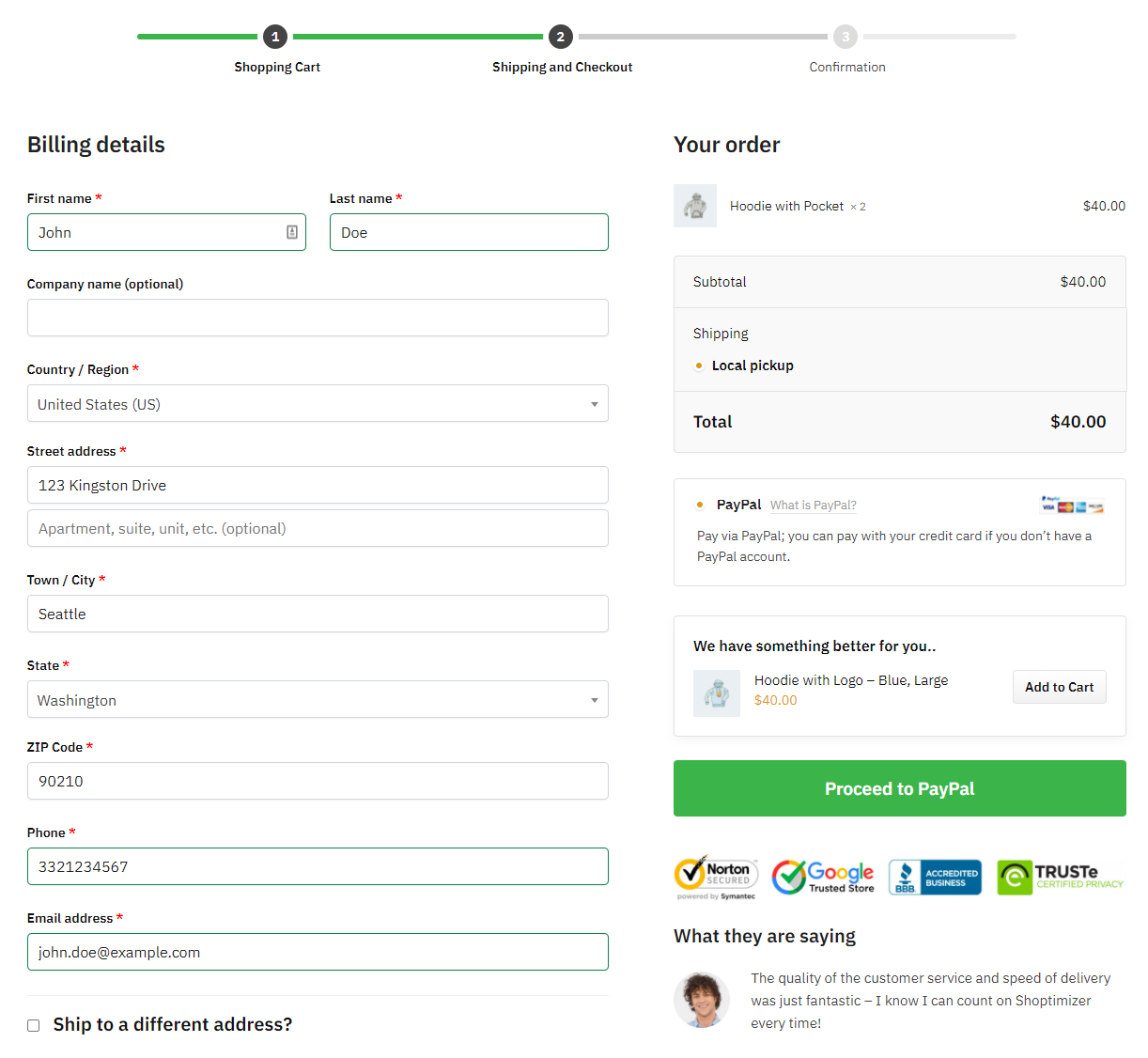
Pricing – CommerceKit’s Order Bump is included free with the Shoptimizer theme for WordPress!
#2. CartFlows
CartFlows is an all-in-one sales funnel builder designed for WooCommerce. It offers powerful features to build funnels, optimize them for higher conversions and increase revenue from your online store.
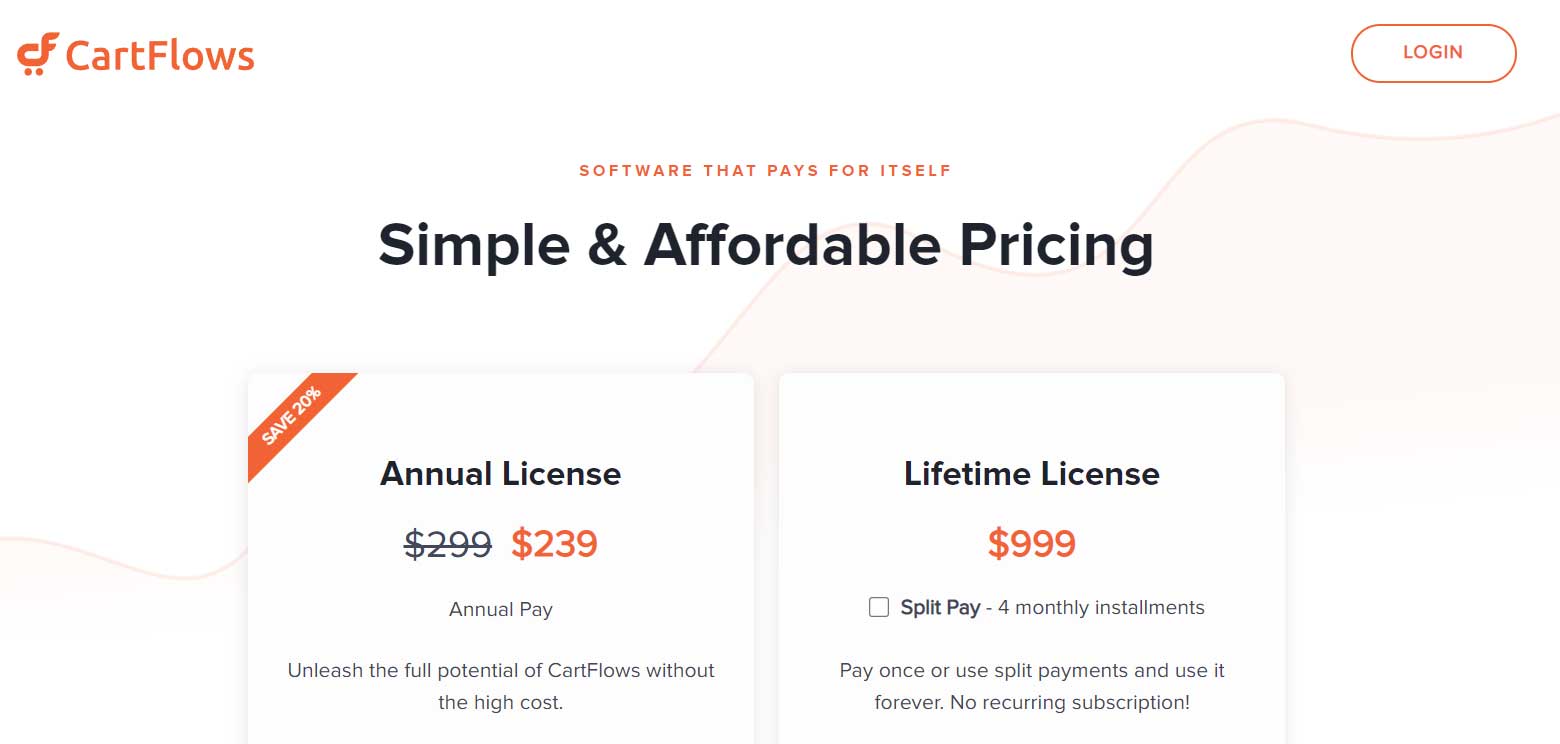
CartFlows has a very unique take on upsells and order bumps using Dynamic Offers. Apart from static upsell offers, it also lets you create targeted and relevant upsell offers for your customers with their Dynamic Offer feature.
You can also create an unlimited number of Dynamic Offers and take advantage of the opportunities presented when a customer has completed their purchase or is ready to buy.
You can use the plugin to promote products such as online courses, eBooks, physical goods, consultation services or virtual items.
How To Set Up Dynamic Offers With CartFlows
After you create an upsell page in CartFlows, follow these steps to add them dynamically to your checkout funnels:
Step 1: Navigate to the CartFlows > Flows section and open the flow you want to modify.
Step 2: Edit your Checkout Page.
Step 3: Under the Dynamic Offers tab, check Enable Dynamic Offers and click the icon right next to it to enable settings.
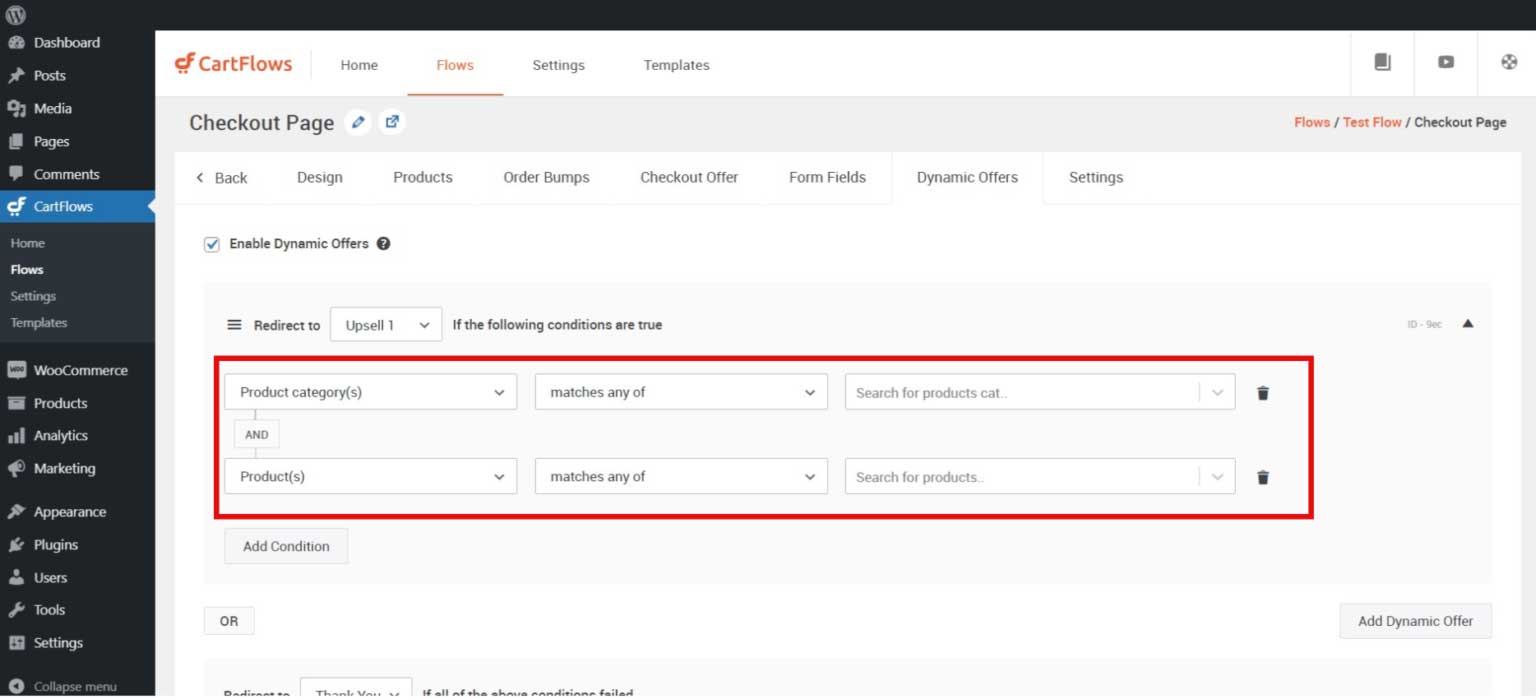
Step 4: Select condition, relation, and compare to option to set one condition.
Step 5: Click Add Dynamic Offer
You can then view your dynamic flows using the ‘Canvas mode’ as shown below:
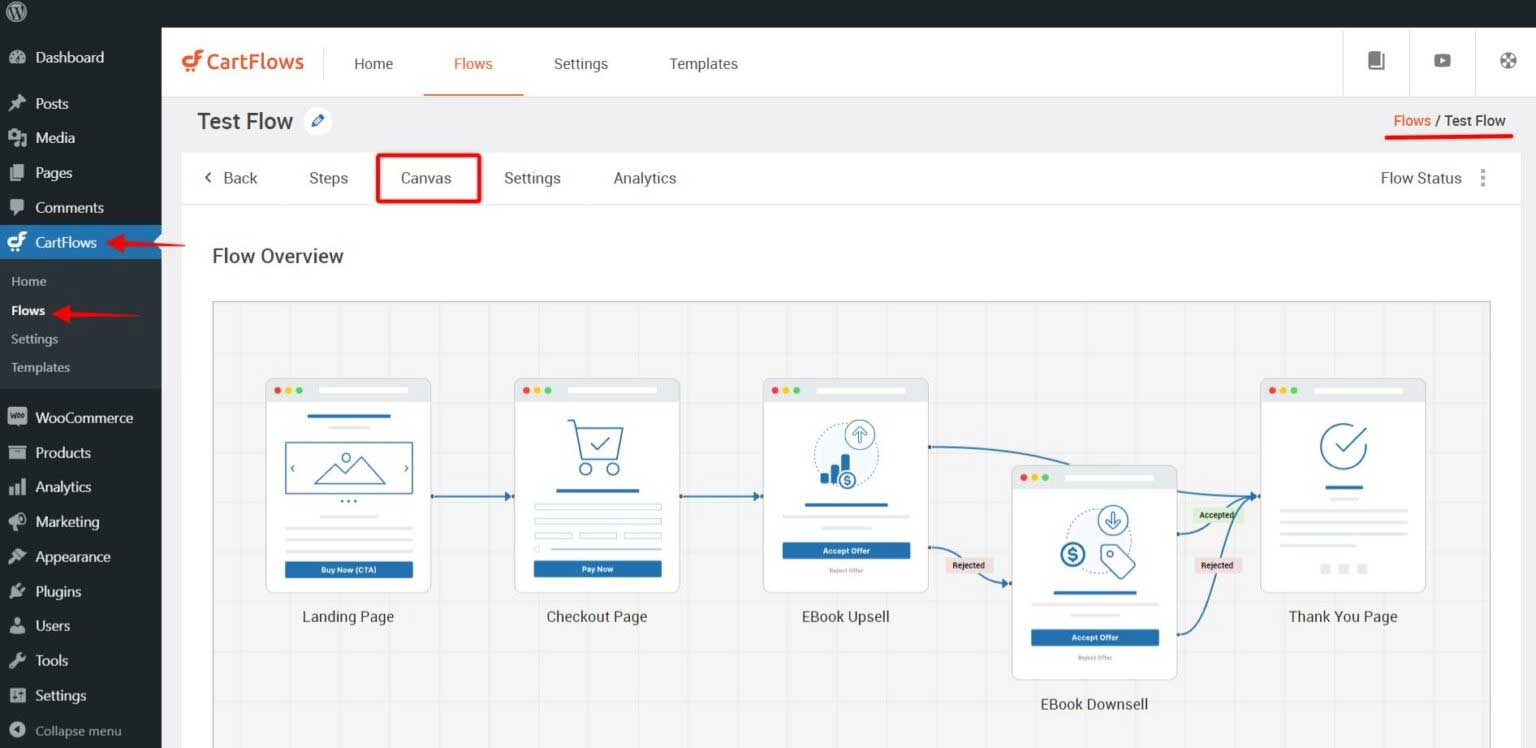
Pricing – CartFlows starts at $239/year and there is a more limited free version you could take for a spin first.
#3. Booster’s WooCommerce Upsells
Booster Plus for WooCommerce is a plugin that offers more than 100 different modules that help you customize the look and feel of your online store.
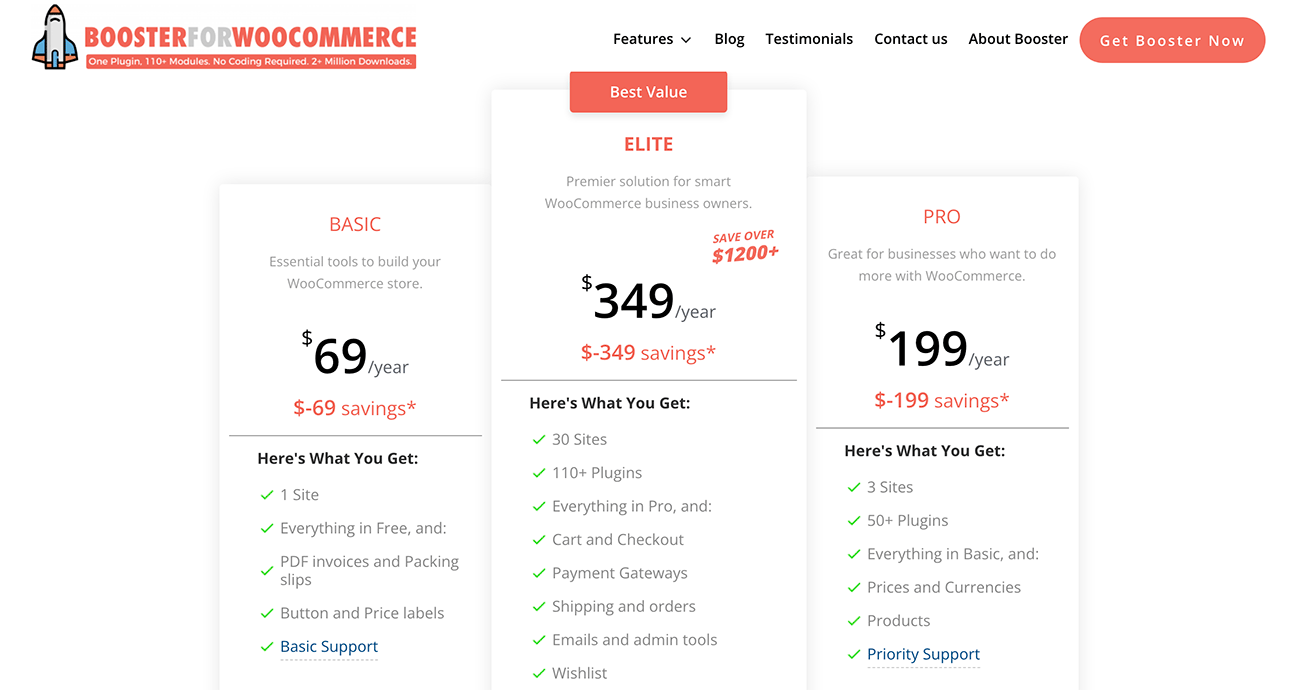
Using Booster’s WooCommerce Upsells module you can customize the way upsell products on your online store are displayed. This means you can display multiple upsell products, change the default order, or choose to hide them completely from your WooCommerce store.
How to set up Booster’s WooCommerce Upsells
Once you have the Booster Plus for WooCommerce plugin installed, navigate to WooCommerce > Booster Settings to access the various modules. Find and select the Upsells module and tick the checkbox next to it. Click on the ‘Save changes’ button at the button of the page to enable the module.
Next head over to Booster > Products > Upsells to configure the module’s settings. Here you can configure the total number of upsells, add multiple upsells columns, configure upsells order, and where you want to display them. You can also choose to display ‘Global Upsells’. This will display the same featured products as upsells everywhere on your website.
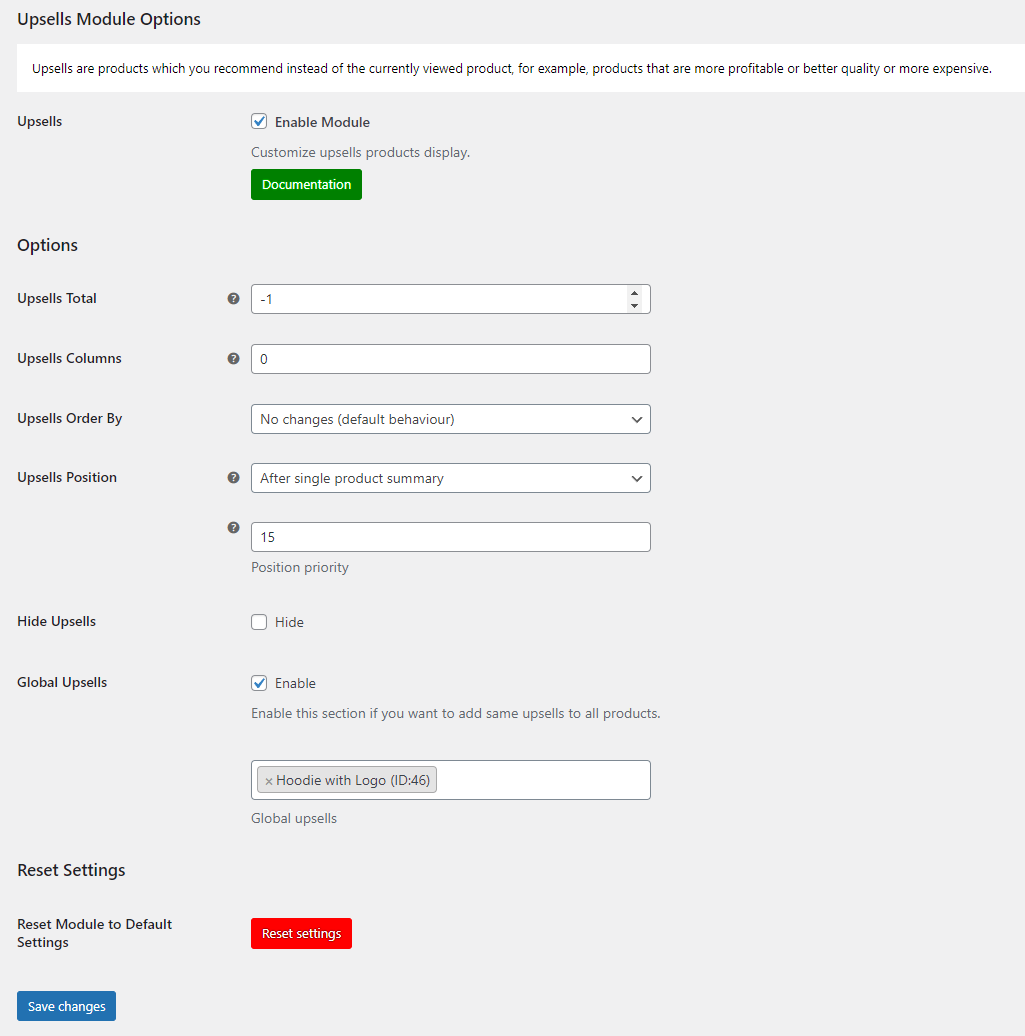
Click on the ‘Save changes’ button to continue. Customers will be able to view the upsell on the single product page after the product summary. Here’s how this looks on the front-end of your WooCommerce store:
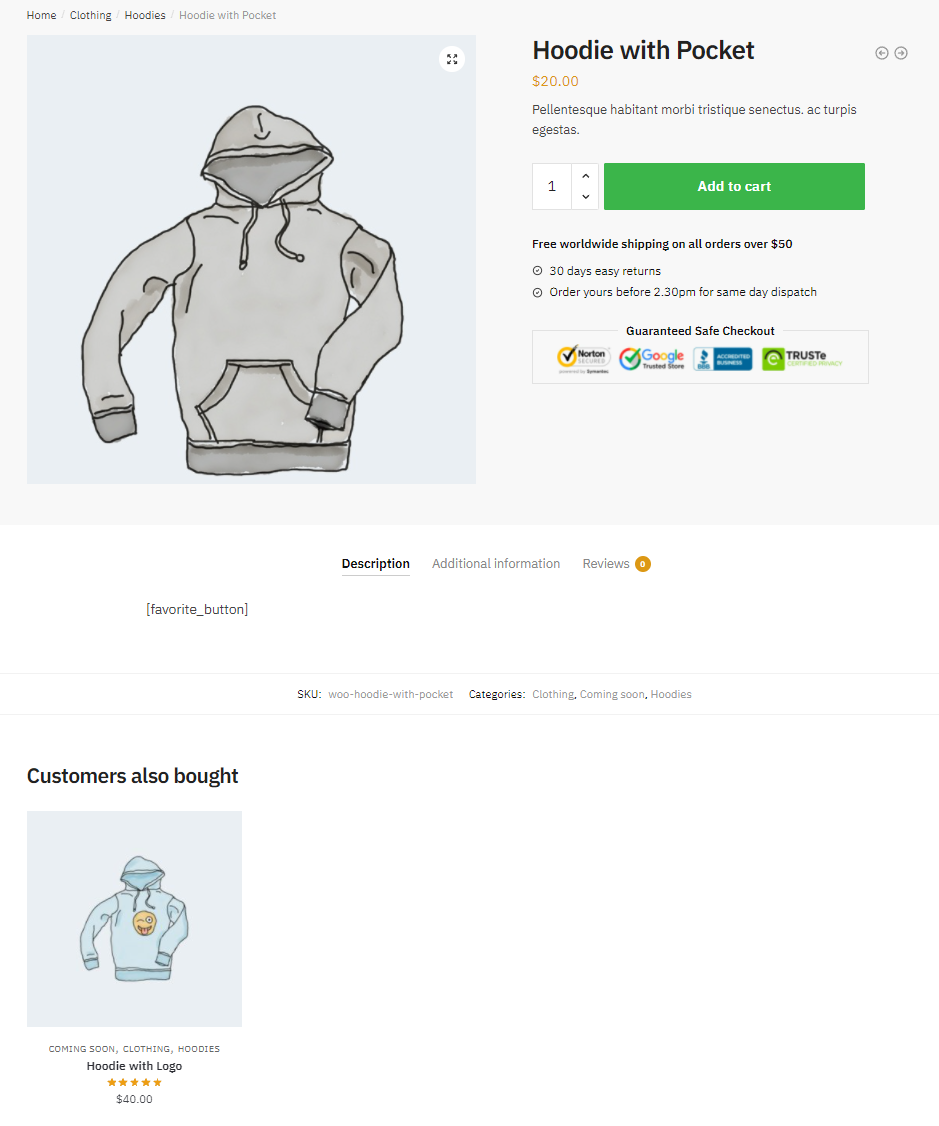
Pricing – Booster Plus’s entry-level pricing starts at $69/year for the ‘Basic’ package.
#4. One Click Upsell Funnel for WooCommerce
A free-to-use WooCommerce upsell plugin, One Click Upsell Funnel for WooCommerce lets you create post-purchase upsell offers on your WooCommerce store. This means shoppers can simply buy the product you’re upselling in one click, without having to go through the single product page.
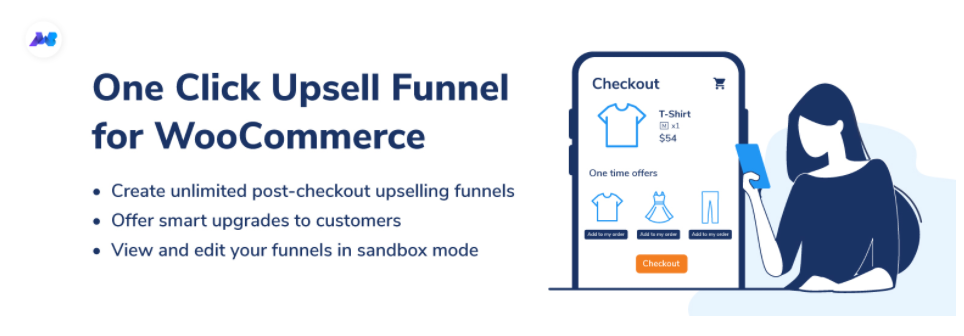
The One Click Upsell Funnel for WooCommerce plugin lets you create unlimited upsell offers and lets you analyze a track report for each funnel. You can also use ready-to-go templates for quickly setting up and offering WooCommerce upsells on your online store.
How to set up One Click Upsell Funnel for WooCommerce
Once you’ve downloaded and installed the One Click Upsell Funnel for WooCommerce plugin, navigate to 1 Click Upsell using the WordPress admin panel and click on the +Create New Funnel button.
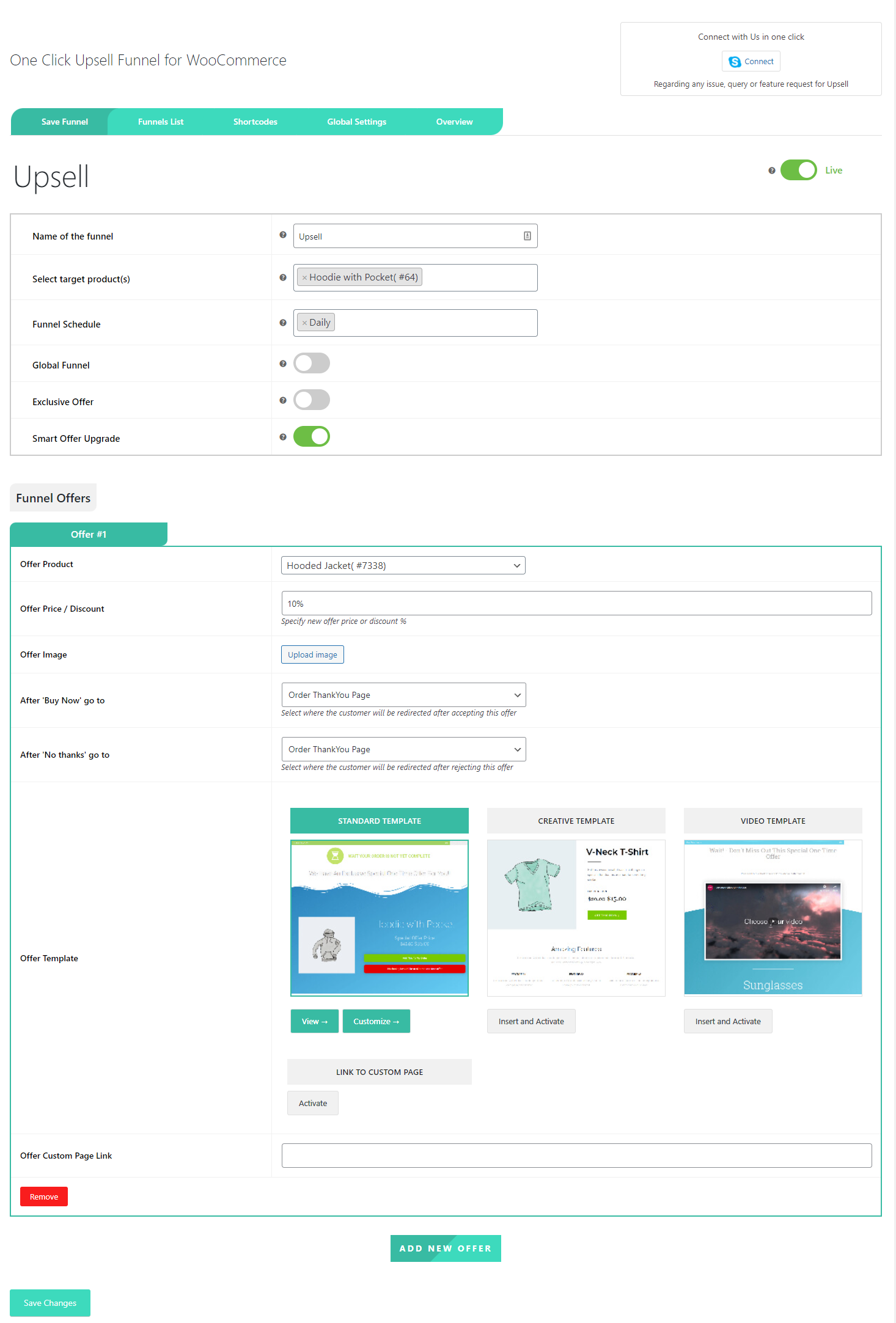
Set the following fields:
- Name of the funnel – This will be the name of the upsell funnel.
- Select target products – Select the product you want customers to purchase first before they are displayed the WooCommerce upsell offer.
- Funnel Schedule – You can set the frequency of when the upsell offer will be active.
- Global Funnel – You can also enable it everywhere on your WooCommerce store.
- Exclusive Offer – You can select this if you want to make your upsell offer a one-time exclusive deal. This way, customers who have already purchased the upsell will not see the upsell offer again.
- Smart Offer Upgrade – You can enable this checkbox to offer the upsell product as an upgrade from the product customers have already purchased.
Now click on the Add New Offer button and add your featured product using the drop-down menu next to Offer Product. You can also upload an image using the Offer Image section. Once you’re done click on the ‘Save Changes’ button to continue.
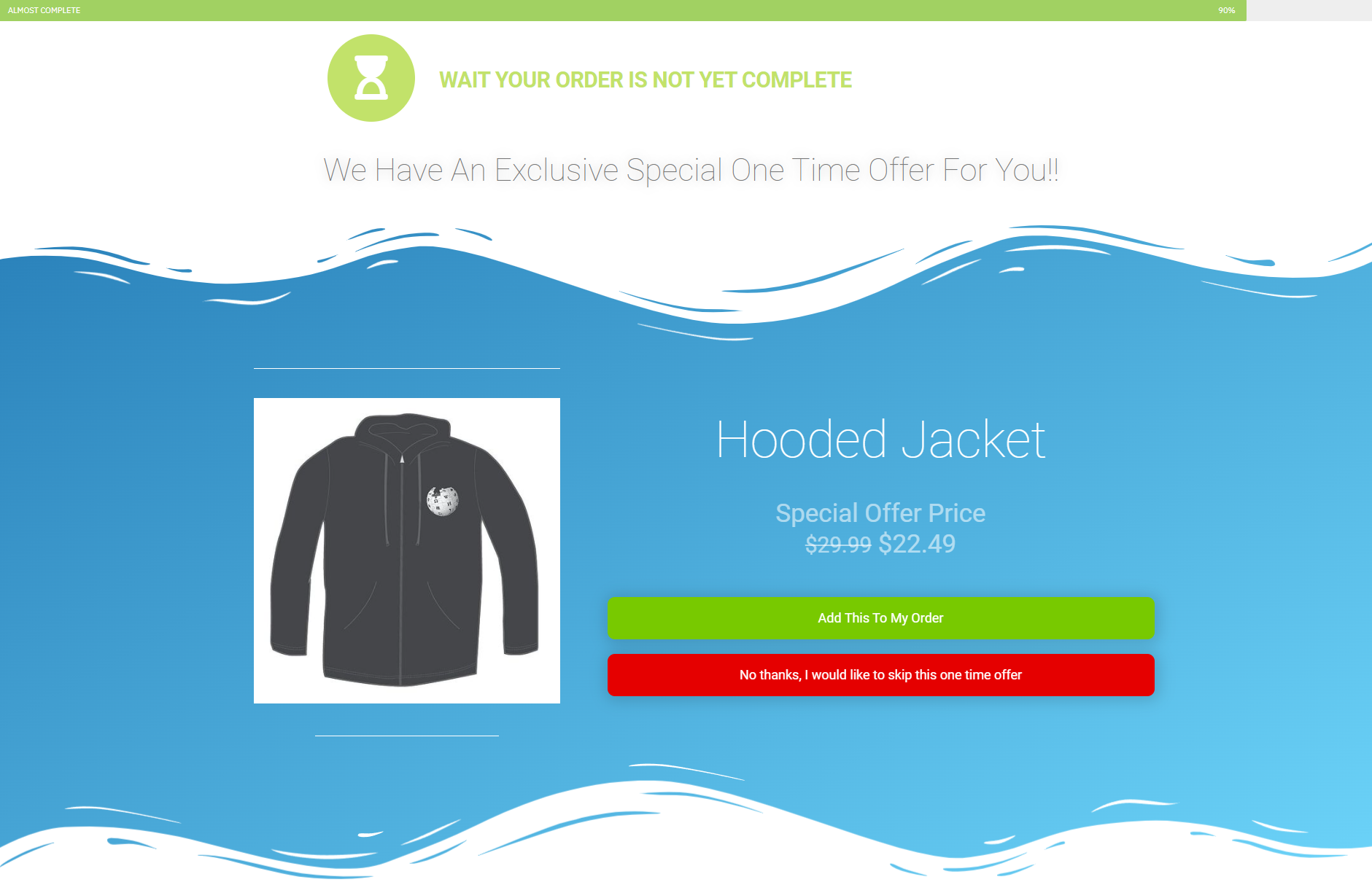
Pricing – There are both free and pro versions available for the One Click Upsell Funnel for WooCommerce plugin.
#5. YITH WooCommerce Frequently Bought Together
YITH WooCommerce Frequently Bought Together is a premium WooCommerce upsell plugin that can also be used to cross-sell products.
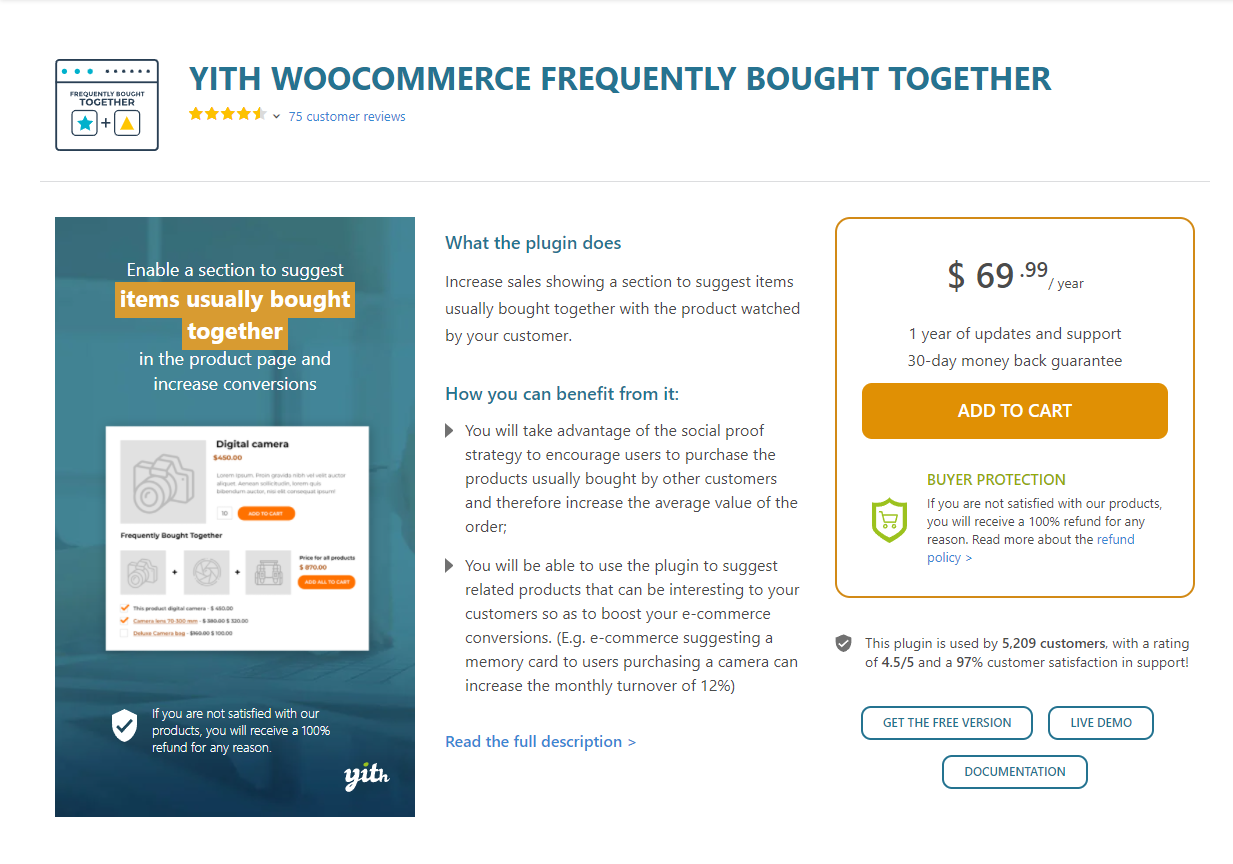
It offers an easy way of offering frequently bought together products on your online store. This way, you can leverage social proof to encourage customers to also purchase the same products other customers also have purchased.
How to set up YITH WooCommerce Frequently Bought Together
After downloading and installing the YITH WooCommerce Frequently Bought Together plugin on your WooCommerce site, click on the ‘YITH’ tab using the WordPress Admin panel.
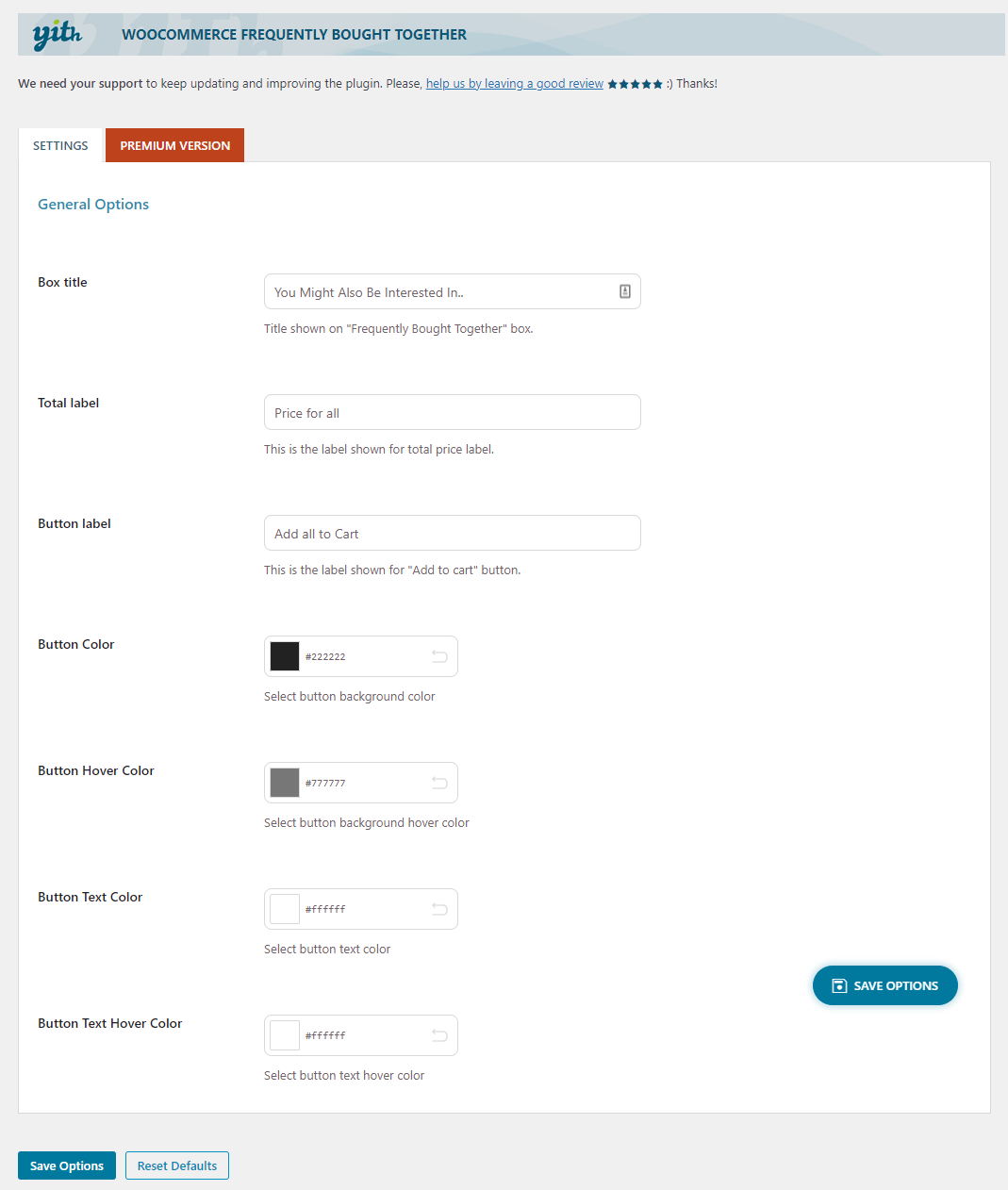
Here you can configure:
- Box title – This is the title of the upsell product. For instance, you can say “You might also be interested in” or “Popular options with your order”
- Total label – this displays the price label for all products
- Button label – You can set the label for the add all to cart button
- Button Color – Customize the button background color
- Button Text Color – You can also select button text color
Once you’re done customizing the plugins options, click on the ‘Save Options’ button to continue.
Next, navigate to the product’s edit page and scroll down to the Product Data meta box and select the Frequently Bought Together tab.
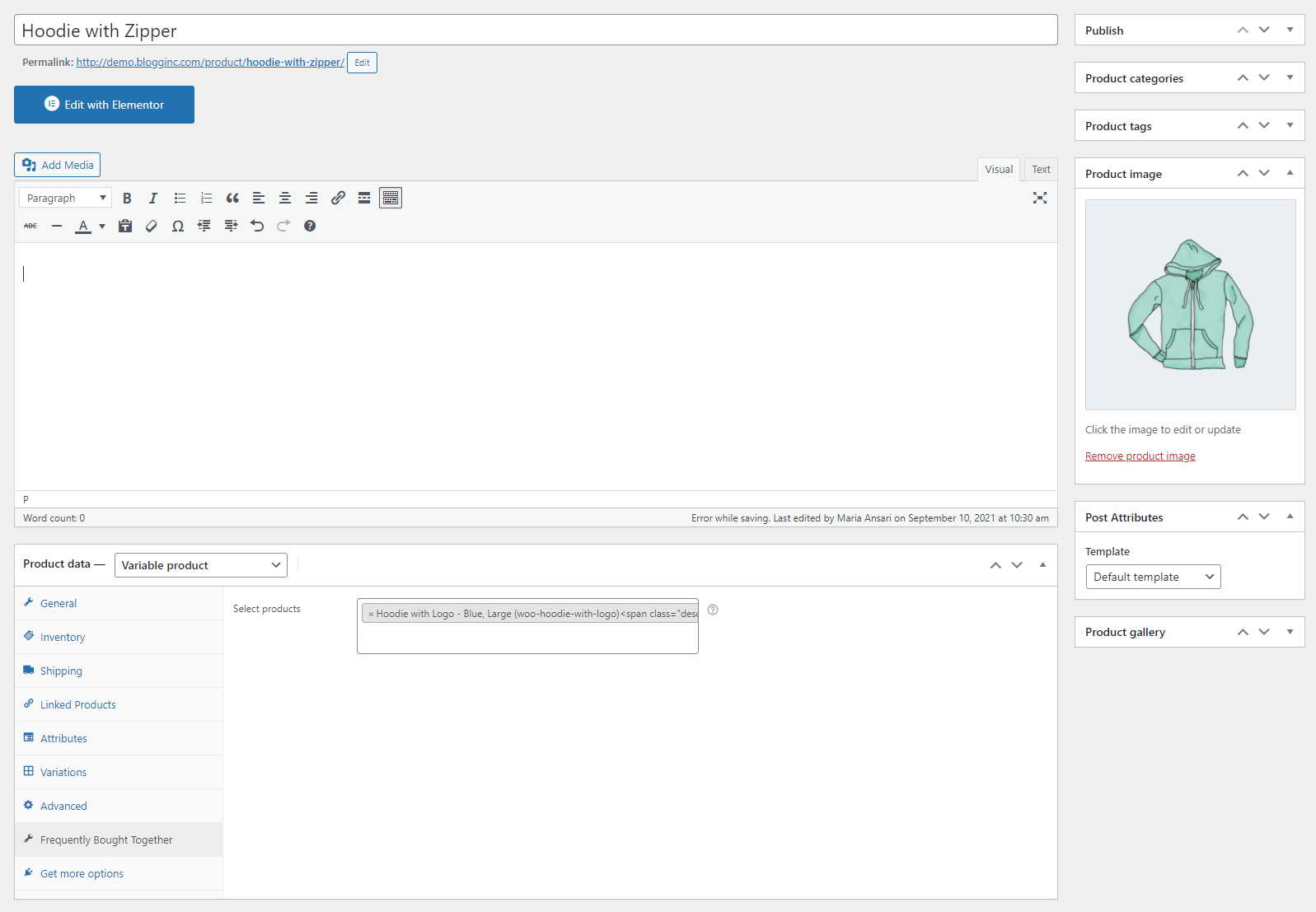
Add your upsell product using the text field and click on the ‘Update’ button to save changes. Here’s how customers will be able to add the upsell product to their cart on your WooCommerce store:
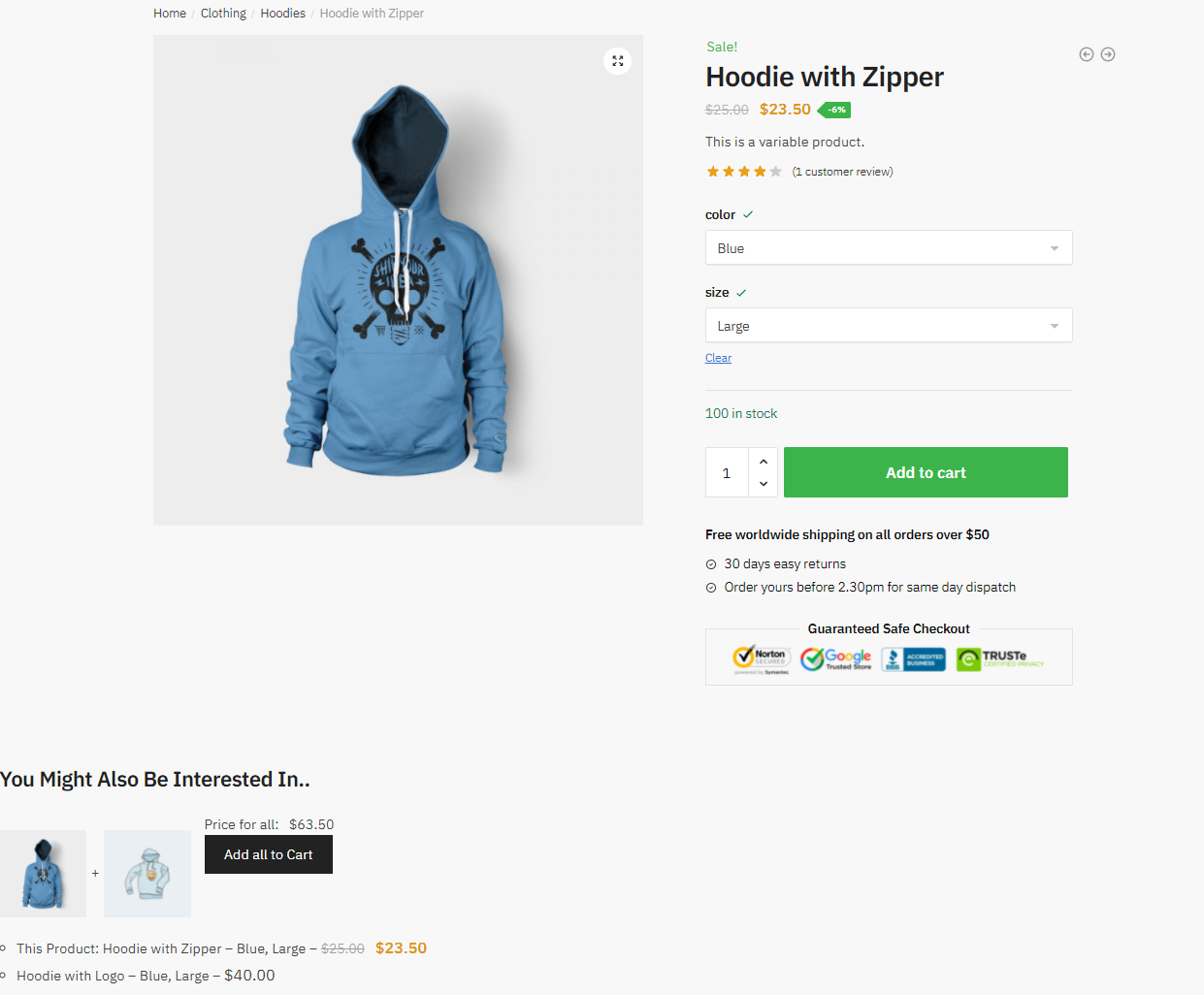
Pricing – YITH WooCommerce Frequently Bought Together entry-level pricing starts at $69.99 per year. There is also a free version you can download that has limited functionality.
#6. Iconic Sales Booster for WooCommerce
Iconic Sales Booster for WooCommerce offers an easy way of promoting featured products on your WooCommerce store through upsells and cross-sells.
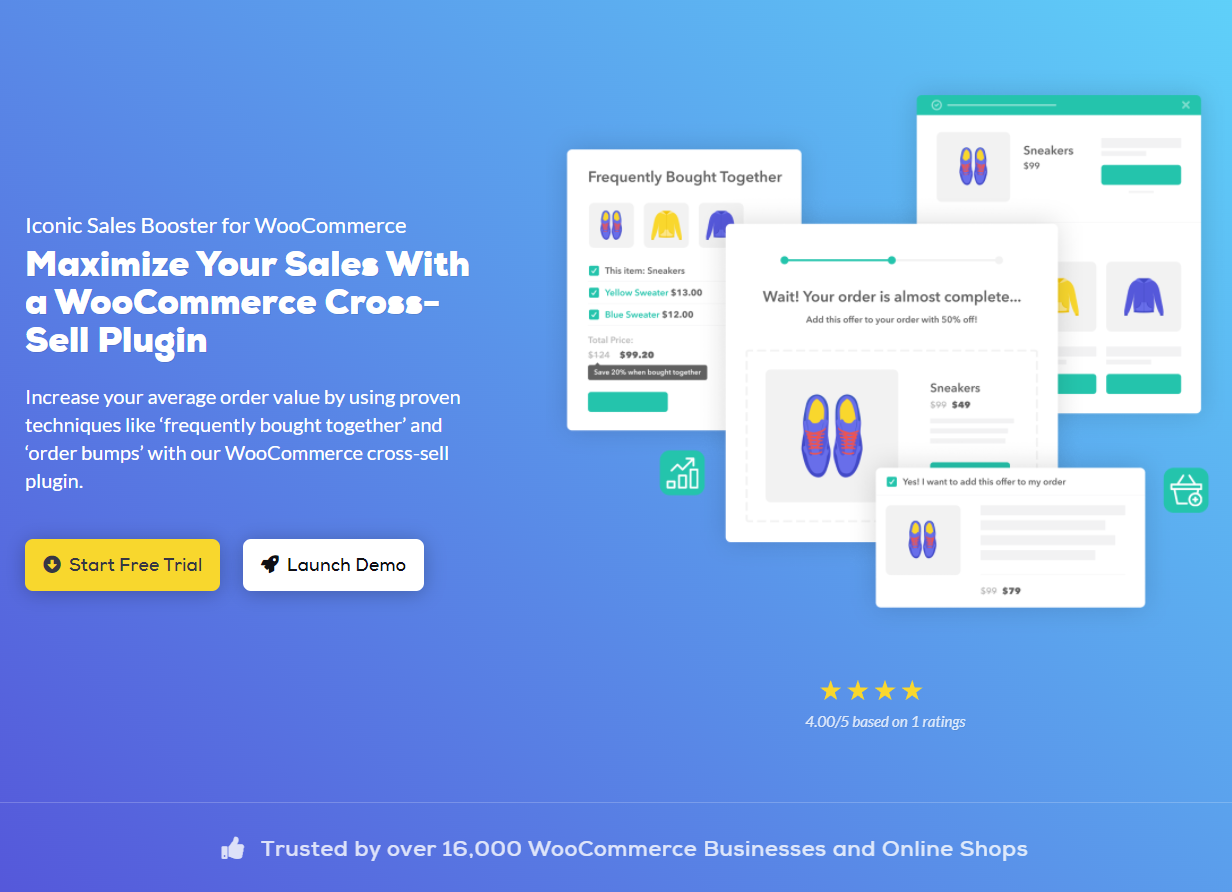
The Iconic Sales Booster for the WooCommerce plugin lets you create custom upsell offers based on user interaction on your online store. This means that you can offer upsell products once a customer clicks the ‘Add to cart’ button or at the checkout page. The robust plugin also allows you to fully customize most parts of your upsell offers exactly how you want them to be.
How to set up Iconic Sales Booster for WooCommerce
After installing the plugin on your WooCommerce site, head on over to the Sales Booster > Order Bumps tab from the WordPress admin panel. Click on the Add New button and enter a title for your upsell offer.
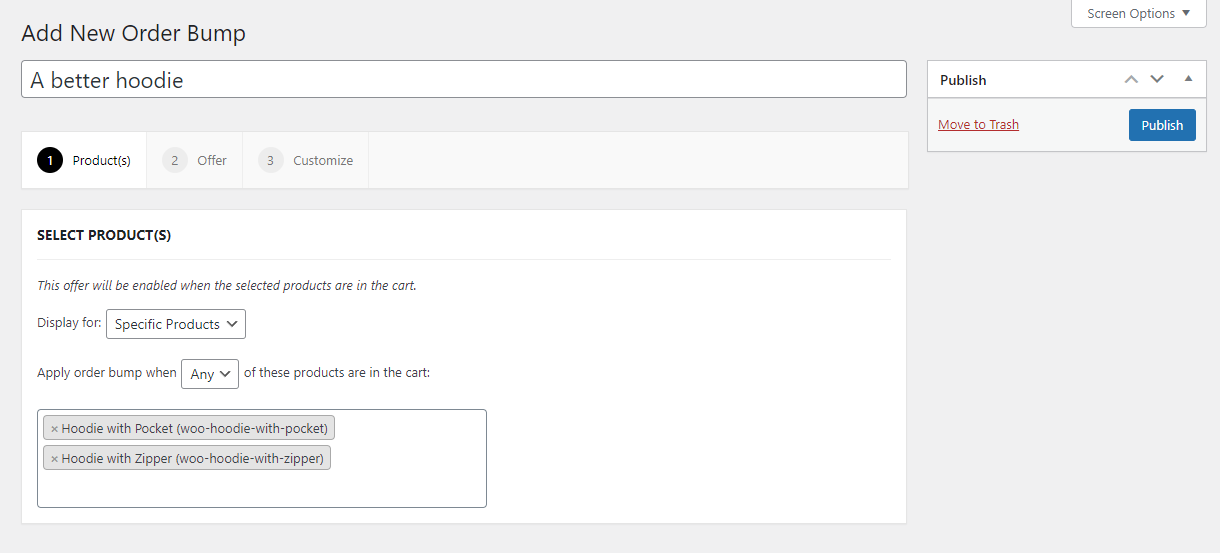
You can select the offer for either All Products or change it to specific products on your WooCommerce store. Specify the products you want to display upsell offers on by using the text field below. Next, click on the Offer tab and select your featured upsell products using the drop-down menu below Create Offer.
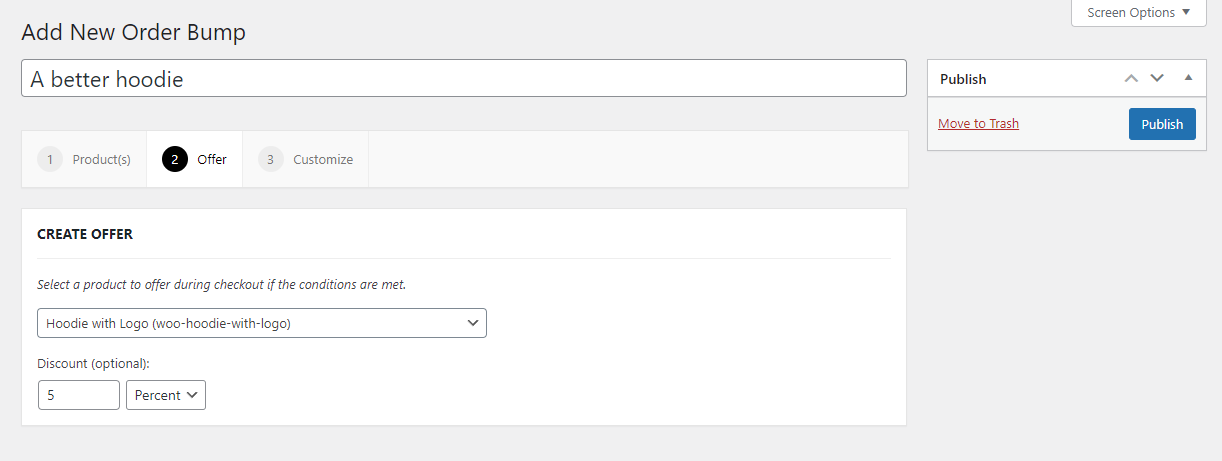
You can also offer a discount for purchasing the upsell product along with the product customers are already interested in. Finally, click on the Customize tab to personalize your upsell offer.
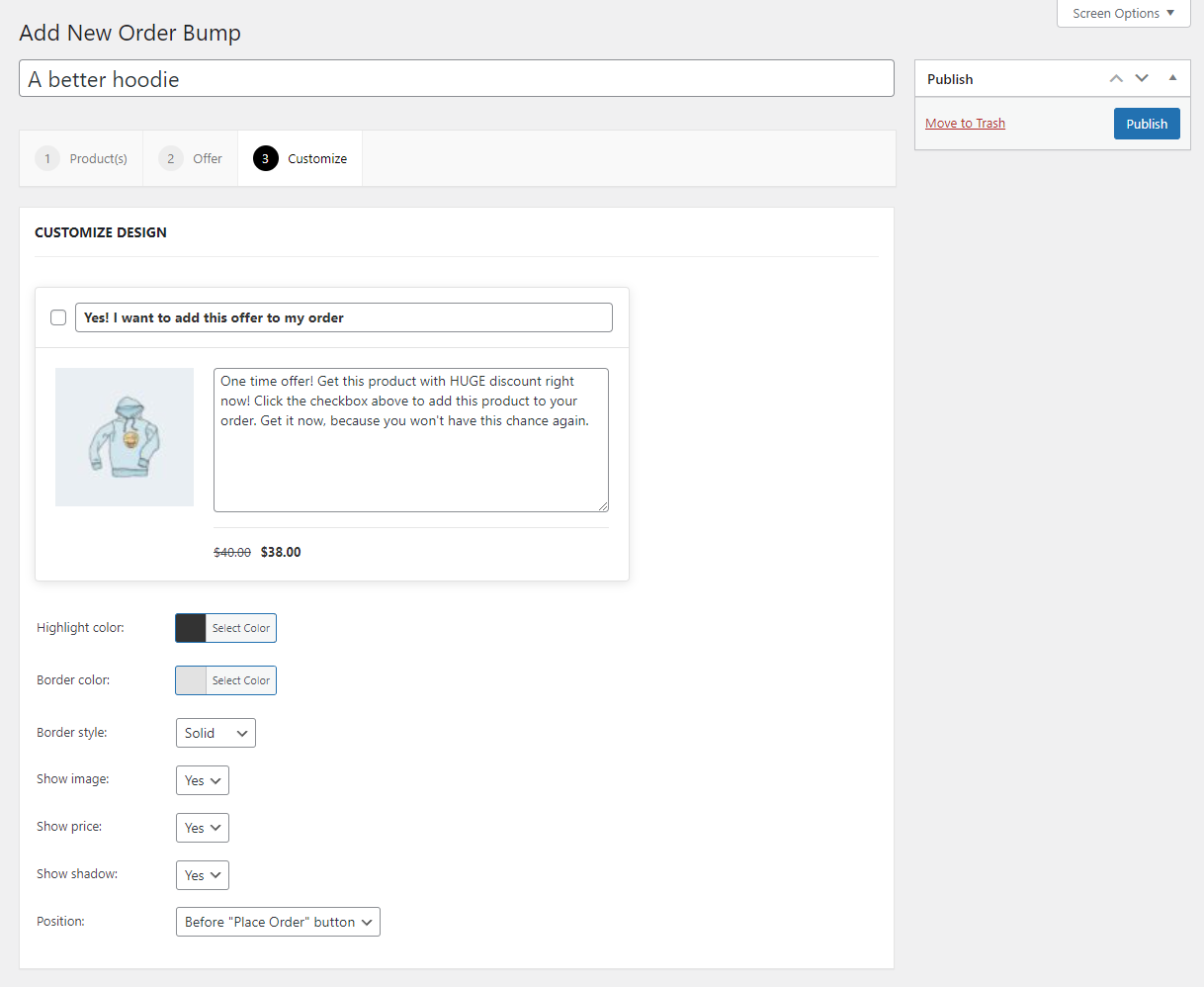
Once you’re ready, click on the Publish button to continue. Here’s how customers on the front-end will be able to view the upsell offer when they add the specified products to their shopping cart:
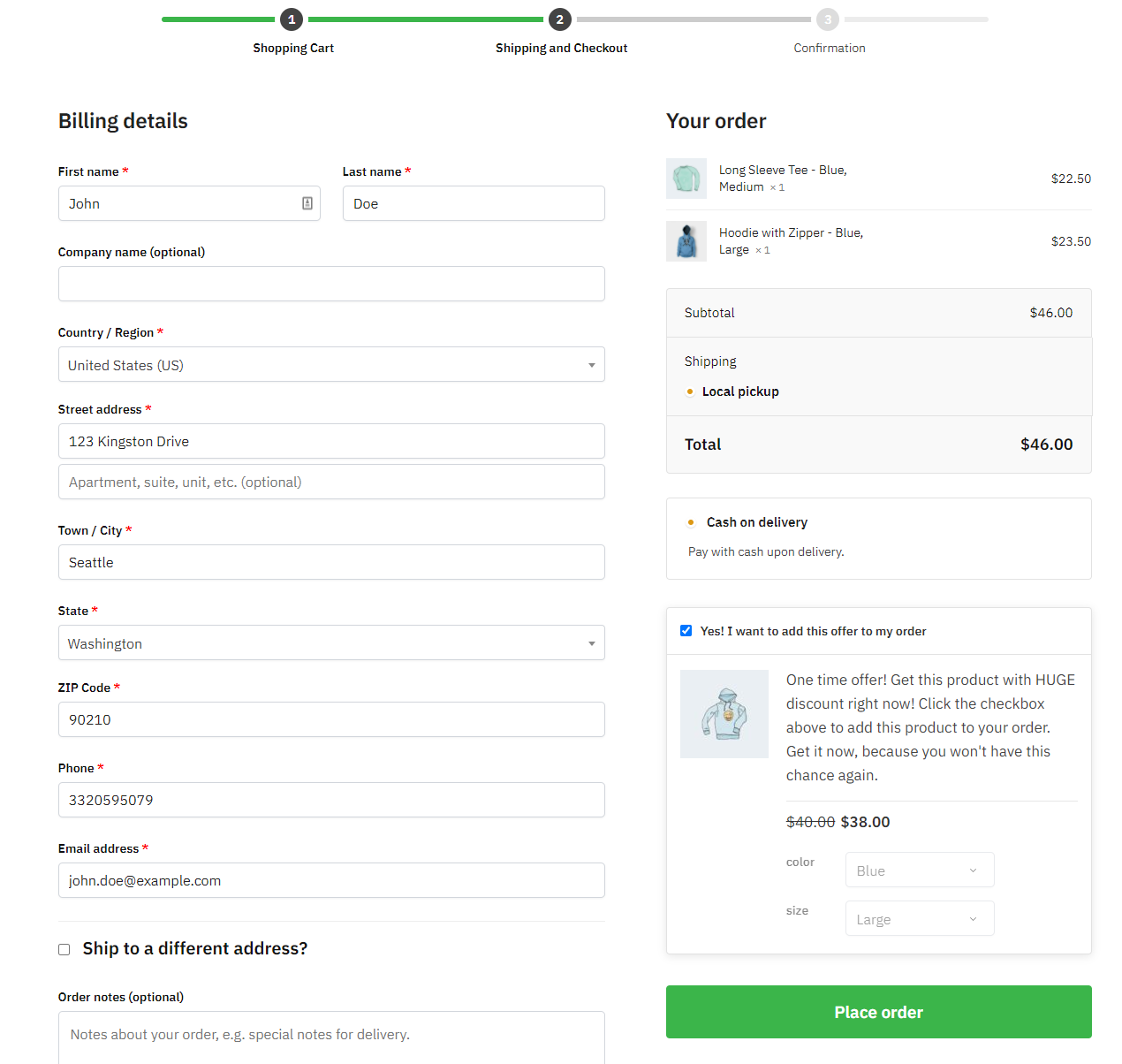
Pricing – Iconic Sales Booster for WooCommerce’s plugin license costs $129 per year. You can also try out the plugin completely free for 14 days.
#7. Upsell Order Bump Offer for WooCommerce
Upsell Order Bump Offer for WooCommerce is a simple yet professional plugin built to help store owners increase sales. It lets store owners display WooCommerce upsells and cross-sells on the checkout page.
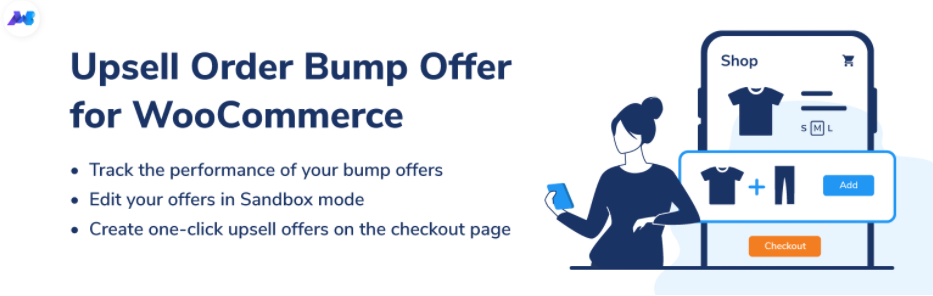
Using the Upsell Order Bump Offer for WooCommerce plugin, you can create unique offers for shoppers on the checkout page. As a result, this helps increase the average order value and enhances the shopping experience on your online store.
How to set up Upsell Order Bump Offer for WooCommerce
After you’ve downloaded and installed the plugin on your WooCommerce site, navigate to Order Bumps > Order Bumps & Settings and click on the Save Order Bump tab.
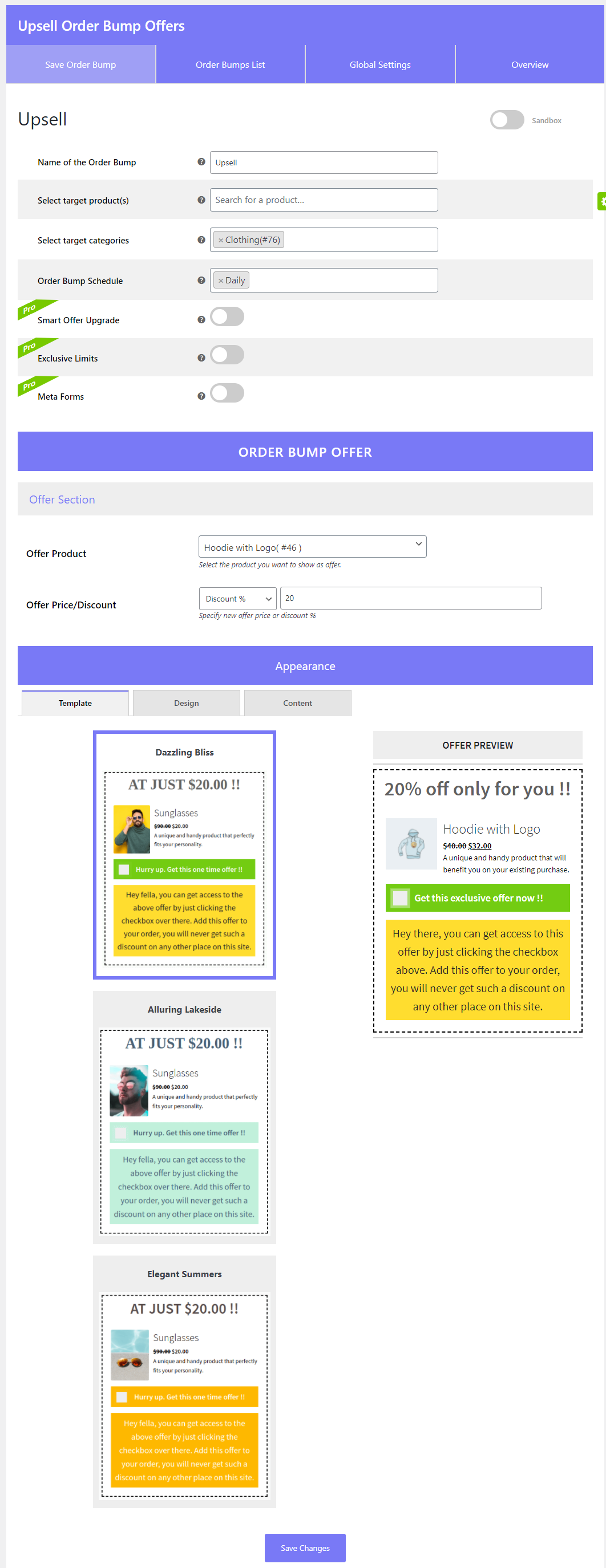
Here you can set the following options:
- Name of the Order Bump – Enter a name for your upsell offer.
- Select target products – You can select the target products here. When the customer checks out with any of these products, the upsell offer will be displayed to them.
- Select target categories – You can select specific categories to target for the upsell offer.
- Order Bump Schedule – You can schedule your upsell offer for specific days of the week or every day.
- Smart Offer Upgrade – This option lets you offer the upsell product as an upgrade product.
- Exclusive Limits – This option allows you to pre-define a buy limit. This means that you hide the upsell offers from users who have already purchased them.
- Meta Forms – You can also add a custom form to upsell offers.
Once you’re done configuring the order bump settings, you can create the order bump offer. Scroll down to the Order Bump Offer section and add your upsell product using the drop-down menu next to Offer Product.
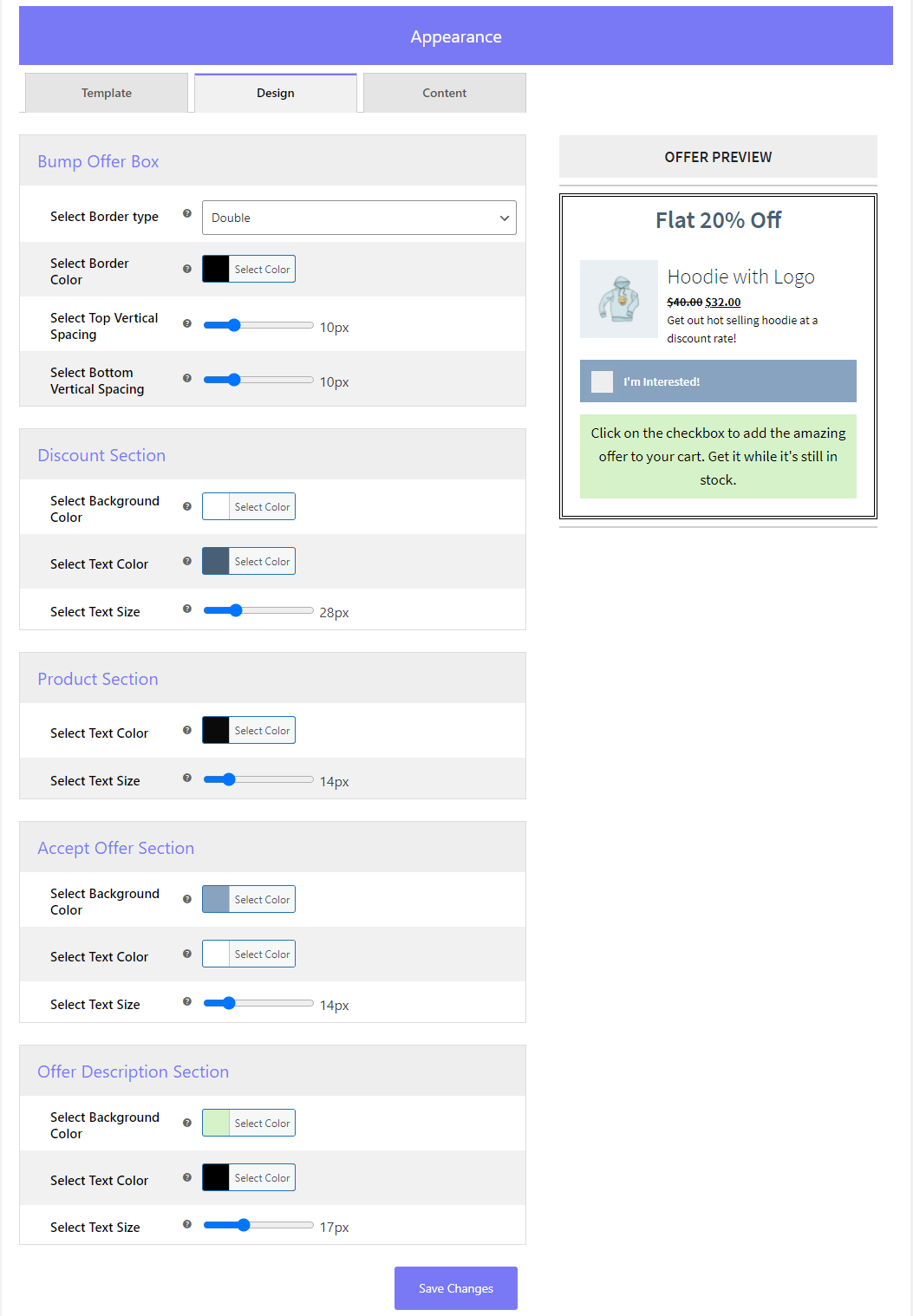
You can also offer a discount when the customer adds the upsell product to their cart. Scroll down to the Appearance section and select a pre-designed template for your upsell offer. Now click on the Design tab and customize the colors and font size of your upsell offer. You can also personalize the text on your upsell offer using the Content tab. Once you’re done, click on the Save changes button to continue.
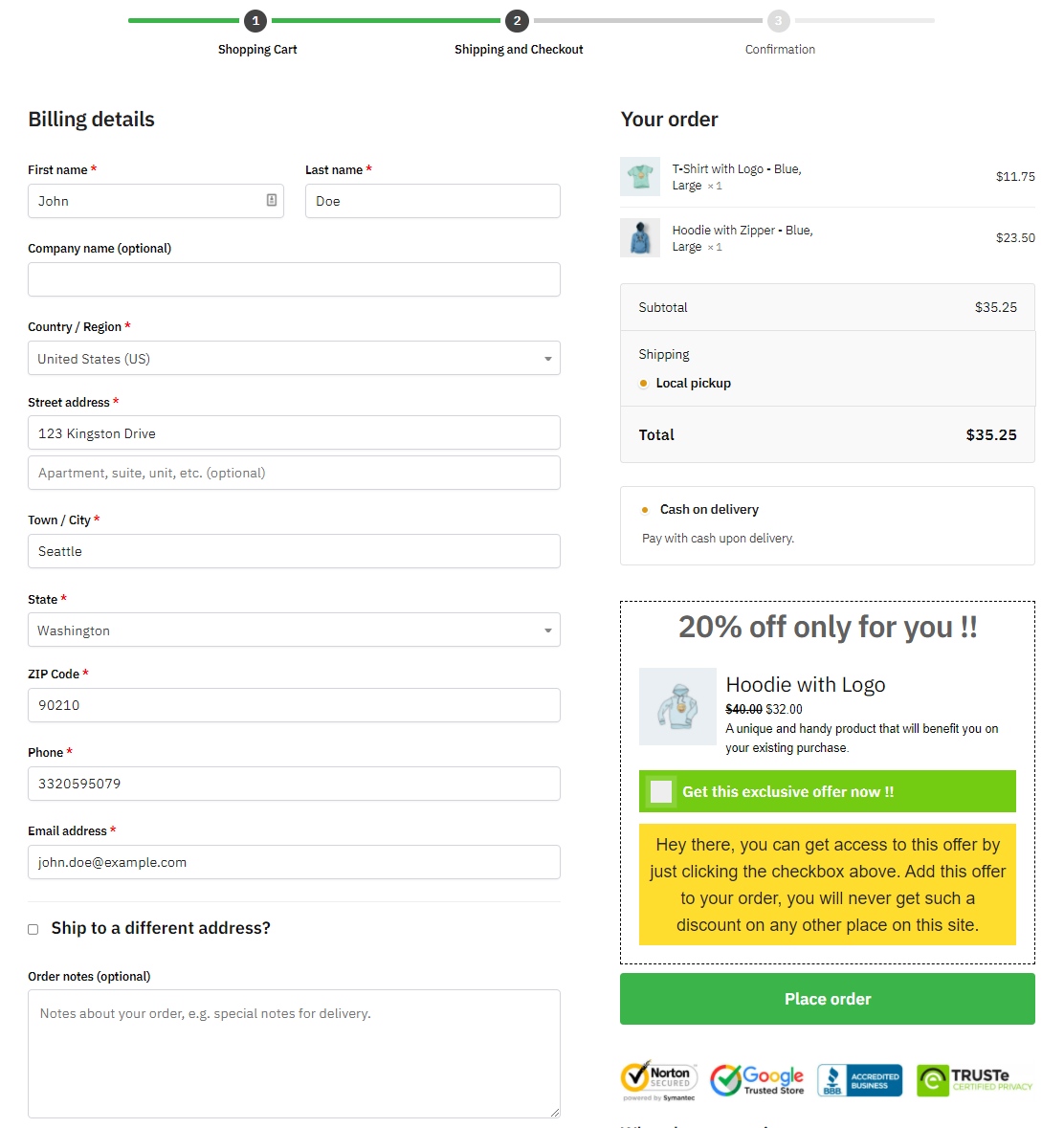
Pricing – Upsell Order Bump Offer for WooCommerce plugin is free to download and use on your WooCommerce site. However, there is also a PRO version you can subscribe to for $69 for one site.
#8. Molongui Deals, Sales Promotions and Upsells For WooCommerce
Molongui Deals, Sales Promotions and Upsells for WooCommerce is a plugin designed to help you make sales more quickly and easily on your online store. It lets you showcase and promote your WooCommerce products using upsell offers.
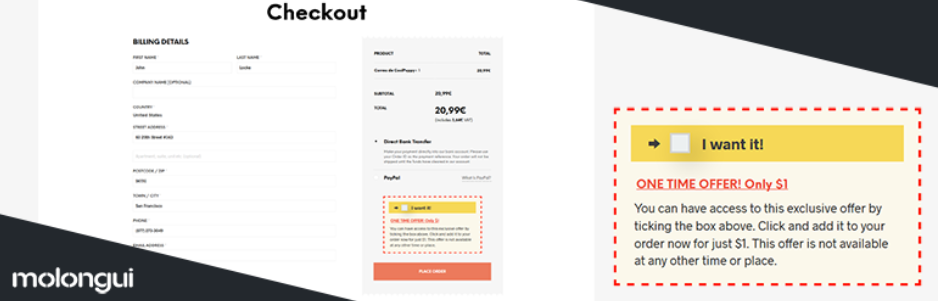
Molongui lets you create and display upsell products on the checkout page of your WooCommerce store. The best part is that customers can add the featured product to their cart from the checkout page using a single click.
How to set up Molongui Deals, Sales Promotions and Upsells for WooCommerce
Once you’re done downloading and activating the WooCommerce plugin, navigate to WooCommerce > Deals and click on the Edit button.
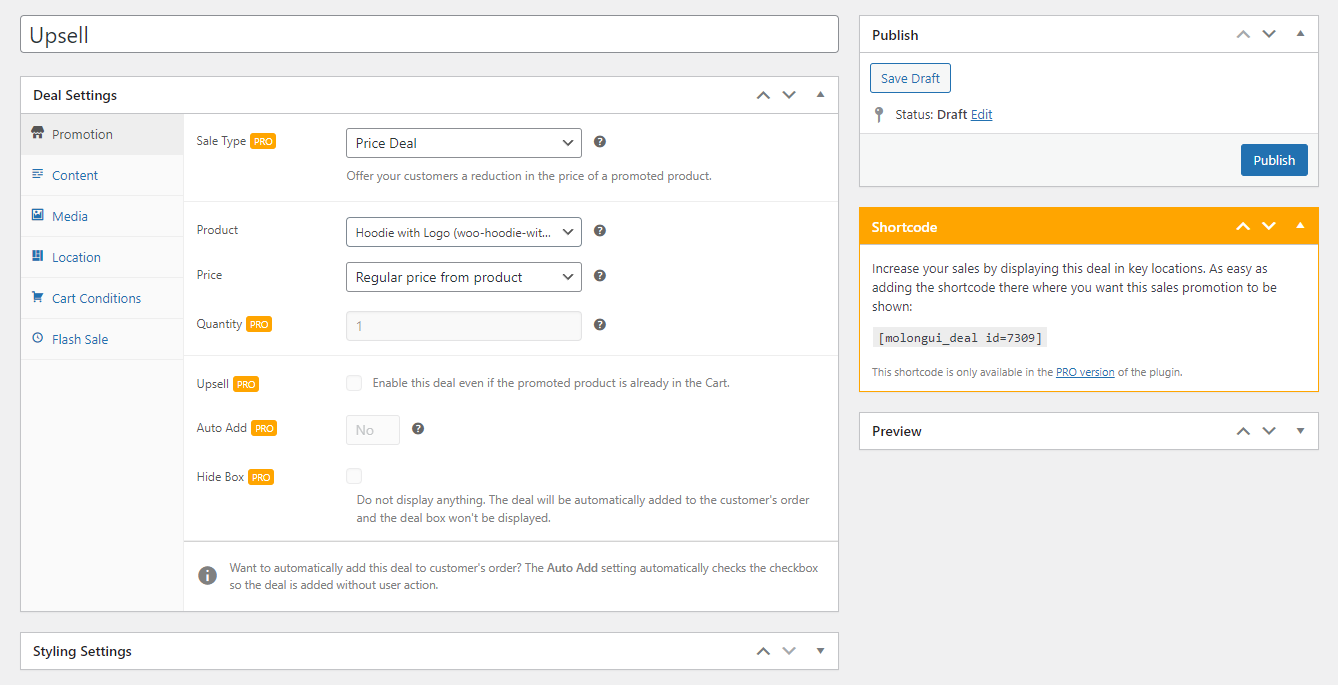
Using the Deal Settings meta box, you can choose the type of deal you want to offer using the drop-down menu next to Sale Type. Select the featured upsell product using the text field next to Product and select whether you want to offer a discount or display the regular price. Click on the Content tab to customize the text or promotion on your upsell offer. In addition to this, you can also add a custom image to your upsell offer.
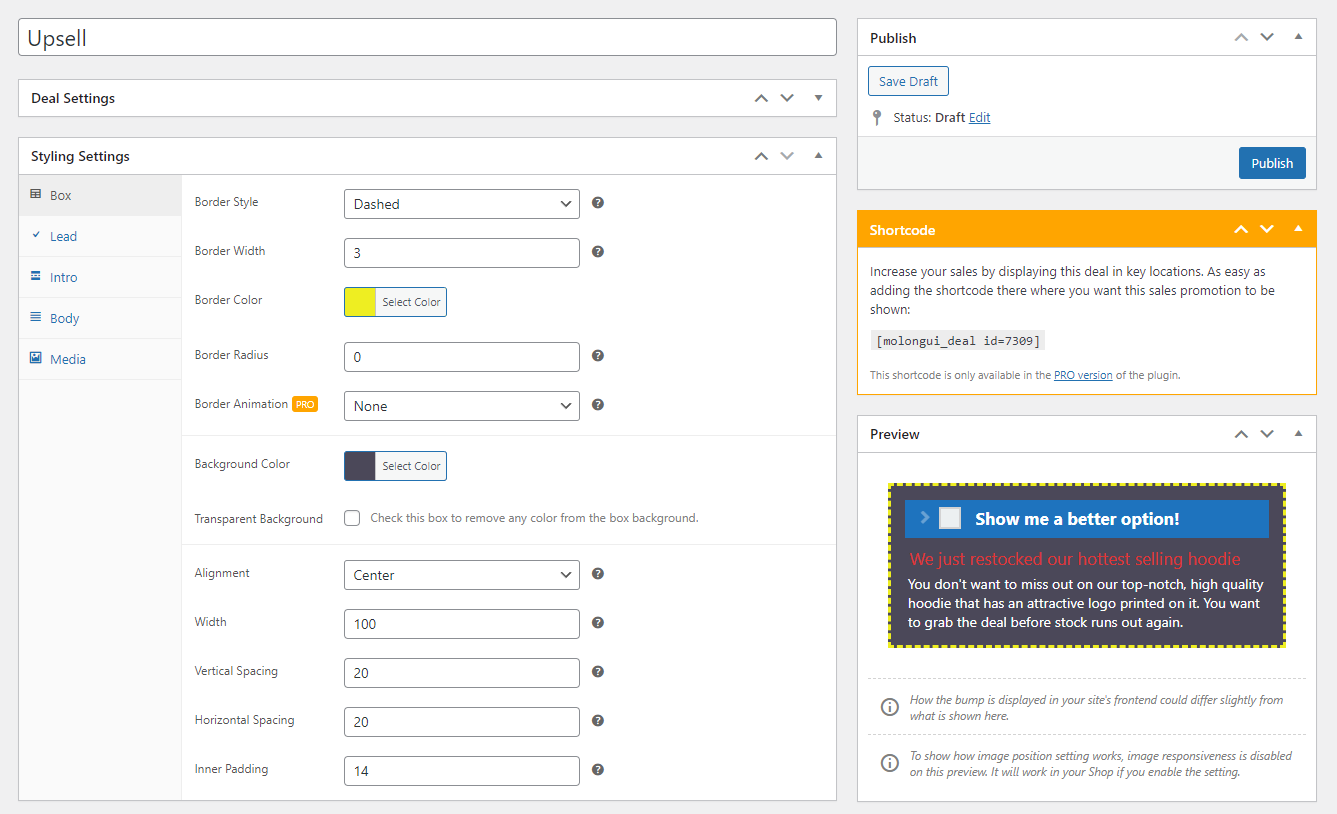
You can also customize the upsell offer using the Styling Settings meta box. You can change the way the box looks, add custom text to the box and add custom media as well. Click on the Update button to continue.
Here’s how customers will be offered the upsell offer during checkout:
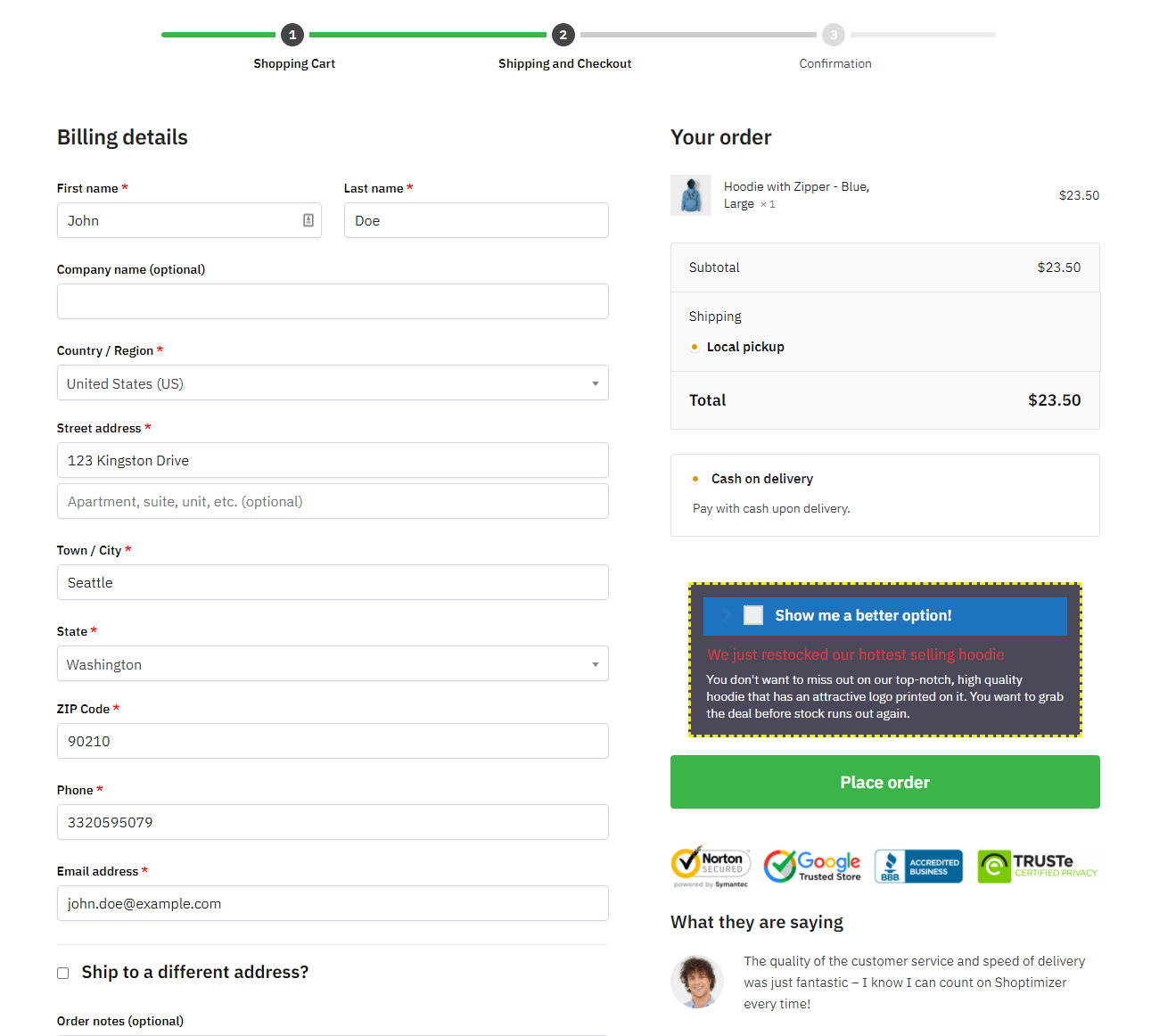
Once the customer selects the checkbox, the upsell product will automatically be added to their cart.
Pricing – Molongui Deals, Sales Promotions and Upsells for WooCommerce is free to download and use on your WooCommerce site. However, there is also a PRO version you can subscribe to for €39.99 per year for one site.
Conclusion
By using a WooCommerce upsell plugin for your WooCommerce store, you can encourage customers to add more products to their shopping carts and spend more than they had originally planned to. As a result, this increases the average order value and helps generate more revenue for your business.
Ready to start offering customers featured upsell offers on your WooCommerce store? Get the Shoptimizer theme today along with CommerceKit’s Order Bump module and you’ll have everything you need to increase your average order value.

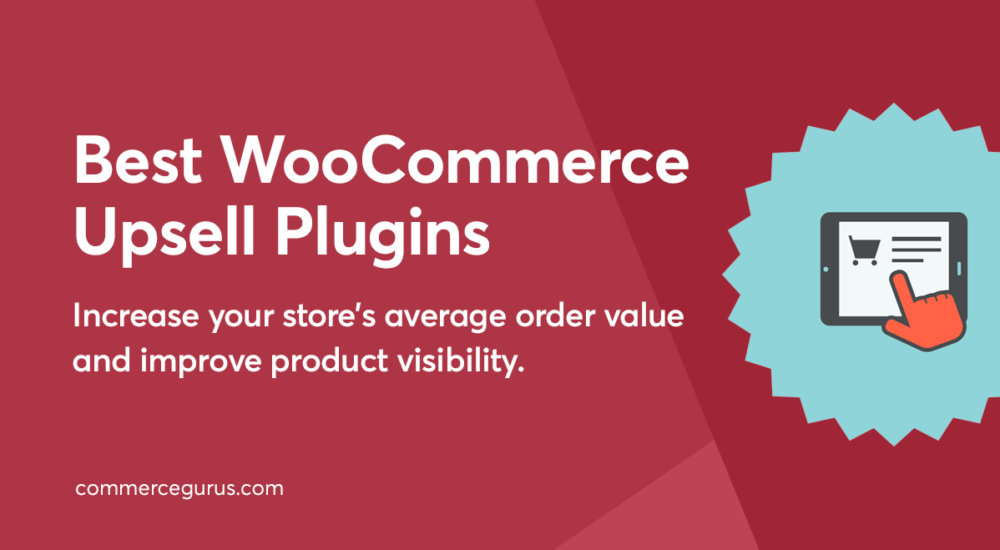





 How to build a profitable eCommerce website with over $40k in sales in just 3 months
How to build a profitable eCommerce website with over $40k in sales in just 3 months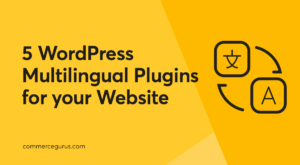 5 WordPress Multilingual Plugins for your Website
5 WordPress Multilingual Plugins for your Website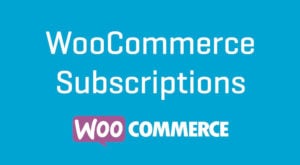 Sell subscriptions with WooCommerce
Sell subscriptions with WooCommerce Best Cookie Compliance Plugins for Performance
Best Cookie Compliance Plugins for Performance
Why didn’t Smart Offers made the cut?
This is great and all but you’d want the upsells and cross to show based on data, automatically. Not based on what I believe myself. Meaning, when someone looks at product X you’d want product Y shown below based on what other customers have bought.